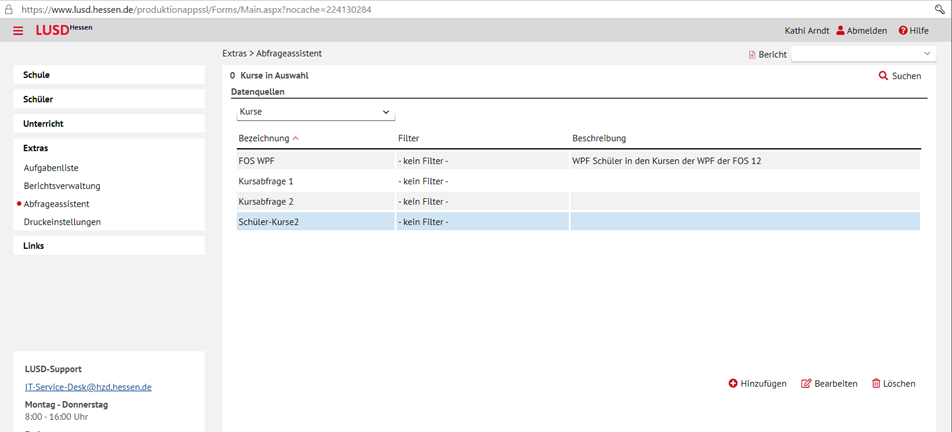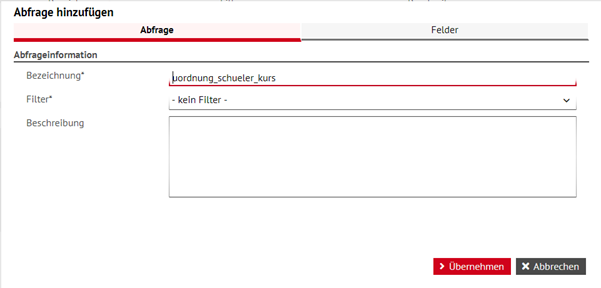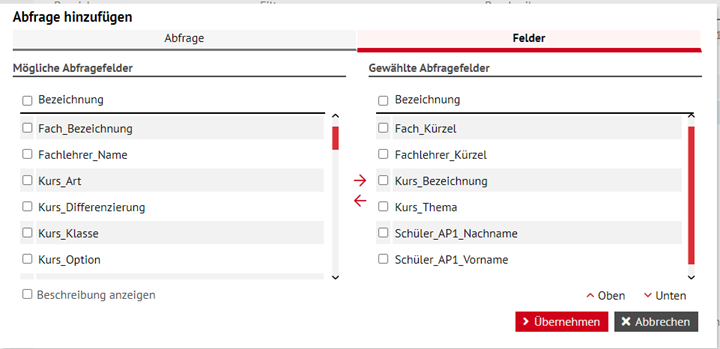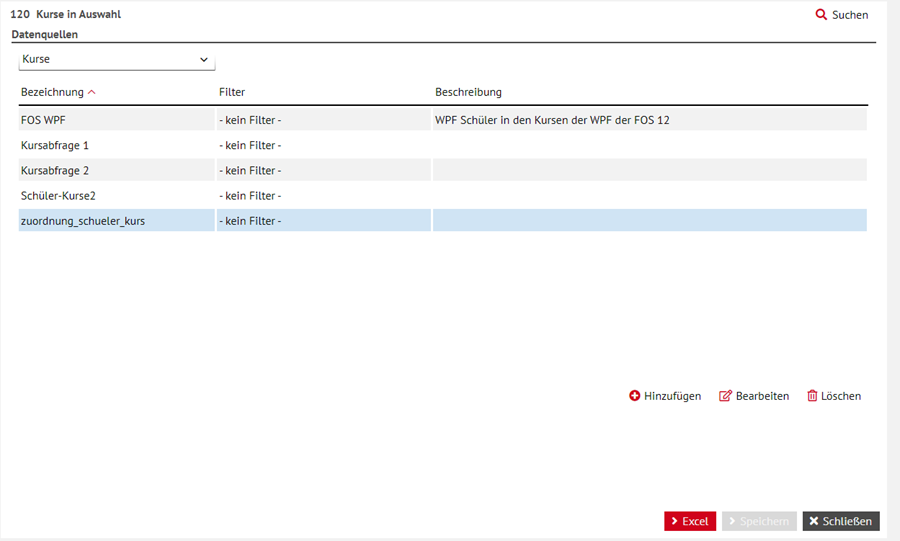Import aus Excel/CSV
Manchmal liegen externe Daten als einfache Excel-Tabelle vor. Enbrea kann Daten direkt aus einfachen Excel-Tabellen importieren. Unterstützt werden die Formate XLSX und CSV. Excel muss dazu nicht installiert sein.
Wie funktioniert der Import?¶
Der Workflow besteht grob aus zwei Schritten:
-
Enbrea Cli liest direkt aus einer Excel-Datei oder CSV-Datei und generiert ECF-Dateien.
-
Enbrea Cli importiert die generierten ECF-Dateien nach Enbrea. Sollten sich im Vergleich mit dem letzten Import keine Änderungen ergeben haben, wird kein Import durchgeführt.
Initialisierung¶
-
Falls noch nicht geschehen, bitte einen Zeitraum in Enbrea anlegen und auf Ihrem lokalen Computer Enbrea Cli installieren.
-
Im Windows-Explorer ein neues Verzeichnis
c:\enbreaanlegen (das Verzeichnis kann natürlich auch anders heißen). -
Im Suchfeld der Windows-Taskleiste
Eingabeaufforderungeintippen und die Windows-Eingabeaufforderung öffnen. -
Mit Befehl
cdin das soeben angelegte Verzeichnis wechseln: -
Nun folgenden Befehl eintippen:
Es wird jetzt eine JSON-formatierte Konfigurationsdatei
enbrea.jsonangelegt, die als Vorlage für die weitere Konfiguration dient.
Konfiguration¶
Die gesamte Konfiguration des Imports befindet sich in der soeben angelegten Textdatei enbrea.json. Diese Datei in einem Texteditor öffnen und die gewünschten Eigenschaften überschreiben.
Die folgenden Eigenschaften müssen angepasst werden. Sie konfigurieren den individuellen Zugang zu Enbrea:
Allgemeine Konfiguration
Url-
URL zu Ihrer Enbrea-Instanz
AccessToken-
Enbrea-Zugriffstoken
SchoolTerm-
Kürzel des Enbrea-Zeitraums, in den importiert werden soll.
Bei einem Zugriff auf eine XLSX-Datei müssen folgende Eigenschaften ebenfalls angepasst werden:
Excel
Excel.DataProvider-
Wert =
XLSX Excel.DataFile-
Dateiname der XLSX-Datei
Excel.XlsMapping-
Abbildung der Tabellenspalten (siehe Beispiel)
Bei einem Zugriff auf eine CSV-Datei müssen folgende Eigenschaften ebenfalls angepasst werden:
CSV
Excel.DataProvider-
Wert =
CSV Excel.DataFile-
Dateiname der CSV-Datei
Excel.CsvMapping-
Abbildung der Tabellenspalten (siehe Beispiel)
Alle anderen Eigenschaften sind schon vorkonfiguriert, können aber natürlich jederzeit überschrieben werden.
Bitte beachten
Der Backslash (= umgedrehter Schrägstrich) in Dateipfaden muss in einer JSON-Datei stets gedoppelt werden, also \\ statt \.
Beispiel für XLSX¶
Das Ergebnis für den Import aus einer XLSX-Datei könnte wie folgt aussehen:
{
"Url": "https://enbrea.cloud/meine-schule",
"AccessToken": "9067eff1-6817-4e59-855c-9ace4e51f139",
"SchoolTerm": "1. HJ 20223/2004",
...
"Excel": {
"DataProvider": "Xlsx",
"DataFile": ".\\excel\\beispiel.xlsx",
"XlsxSheetName": null,
"XlsxFirstRowNumber": 2,
"XlsxLastRowNumber": null,
"XlsxMappings": [
{
"FromHeader": "A",
"ToHeader": "Vorname"
},
{
"FromHeader": "B",
"ToHeader": "Nachname"
},
{
"FromHeader": "C",
"ToHeader": "Klasse"
}
],
"TargetFolder": ".\\excel\\export"
}
}
Beispiel für CSV¶
Das Ergebnis für den Import aus einer CSV-Datei könnte wie folgt aussehen:
{
"Url": "https://enbrea.cloud/meine-schule",
"AccessToken": "9067eff1-6817-4e59-855c-9ace4e51f139",
"SchoolTerm": "1. HJ 20223/2004",
...
"Excel": {
"DataProvider": "csv",
"DataFile": ".\\excel\\beispiel.csv",
"CsvQuote": "\"",
"CsvSeparator": ";",
"CsvMappings": [
{
"FromHeader": "VNAME",
"ToHeader": "Vorname"
},
{
"FromHeader": "NNAME",
"ToHeader": "Nachname"
},
{
"FromHeader": "KLASSE",
"ToHeader": "Klasse"
}
],
"TargetFolder": ".\\excel\\export"
}
}
Importierbare Felder¶
Die folgenden Felder versteht Enbrea und ordnet sie beim Import richtig zu:
Id-
Textfeld für Id. Diese muss eindeutig sein und wird beim erneuten Import genutzt um Dopplungen zu vermeiden, die Daten aber zu aktualisieren. Es kann eine externe ID oder eine eigene, künstliche ID (z.B. gebildetet aus Vorname.Nachname.Geburtstag) verwendet werden, diese ID wird in der Oberfläche jedoch nicht dargestellt.
Vorname-
Textfeld für Vorname.
Mittelname-
Textfeld für Mittelname.
Nachname-
Textfeld für Nachname.
Geburtstag-
Datumsfeld für Geburtstag. Gültige Formate sind
yyyy-MM-ddoderdd.MM.yyyy. Geschlecht-
Aufzählungsfeld für Geschlecht. Gültige Werte sind
W,w,M,m,Doderd. Anrede-
Textfeld für Anrede.
Klasse-
Textfeld für Klassenkürzel, entsprechend der Angabe im Stundenplan- oder Verwaltungsprogramm.
Fach1..Fach20-
Bis zu 20 Textfelder für Fachkürzel, entsprechend der Eintragung im Stundenplan- oder Verwaltungsprogramm.
Testen¶
-
Im Suchfeld der Windows-Taskleiste
Eingabeaufforderungeintippen und die Windows-Eingabeaufforderung öffnen. -
Mit folgendem Befehl in unser Enbrea-Verzeichnis wechseln:
-
Folgenden Befehl eintippen und bestätigen:
Die Daten aus Excel werden ins ECF-Format übersetzt und anschließend nach Enbrea übertragen.
Automation¶
Die Synchronisation zwischen Excel und Enbrea kann natürlich automatisiert werden. Am einfachsten geht dies mit dem Enbrea Cli-Befehl create-import-task.
Ein Beispiel:
-
Im Suchfeld der Windows-Taskleiste
Eingabeaufforderungeintippen und die Windows-Eingabeaufforderung als Administrator öffnen. -
Mit folgendem Befehl in unser Enbrea-Verzeichnis wechseln:
-
Folgenden Befehl eintippen und bestätigen:
Mit diesem Aufruf wird der in enbrea.json konfigurierte Excel-Import nach Enbrea alle 15 Minuten ausgeführt.
Eine ausführliche Beschreibung der Möglichkeiten rund um das Thema Automation findet sich im Kapitel Automation.
Tipps und Tricks¶
Import aus der LUSD¶
Mit dieser Excel-Schnittstelle können Sie auch Daten aus der LUSD importieren. Sie benötigen dazu eine CSV-Exportdatei.
Anleitung:
-
Rufen Sie den Abfrageassistent auf.
-
Wählen Sie
Datenquelle > Kurseaus. Klicken Sie aufHinzufügenund vergeben Sie einen Namen für Ihre Abfrage. -
Fügen Sie Felder für Ihre Abfrage hinzu.
-
Über die Lupe oben rechts im Fenster können Sie alle Schüler der Abfrage hinzufügen (
Auswählen > gewünschte Schulformen > Alle Übernehmen). Klicken Sie unten rechts im Fenster aufExcelum den Report aufzurufen.