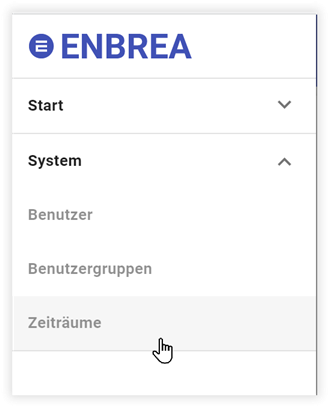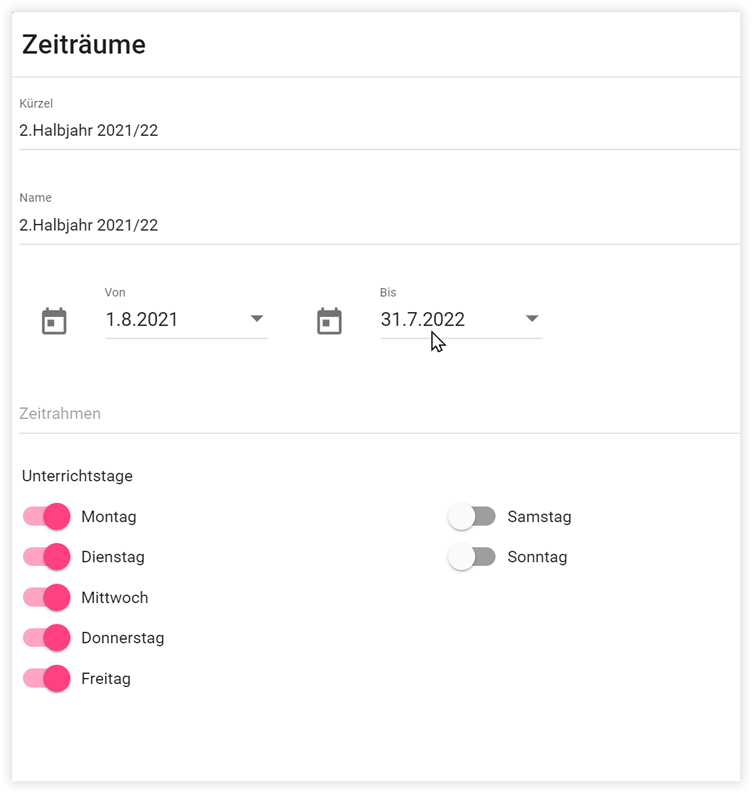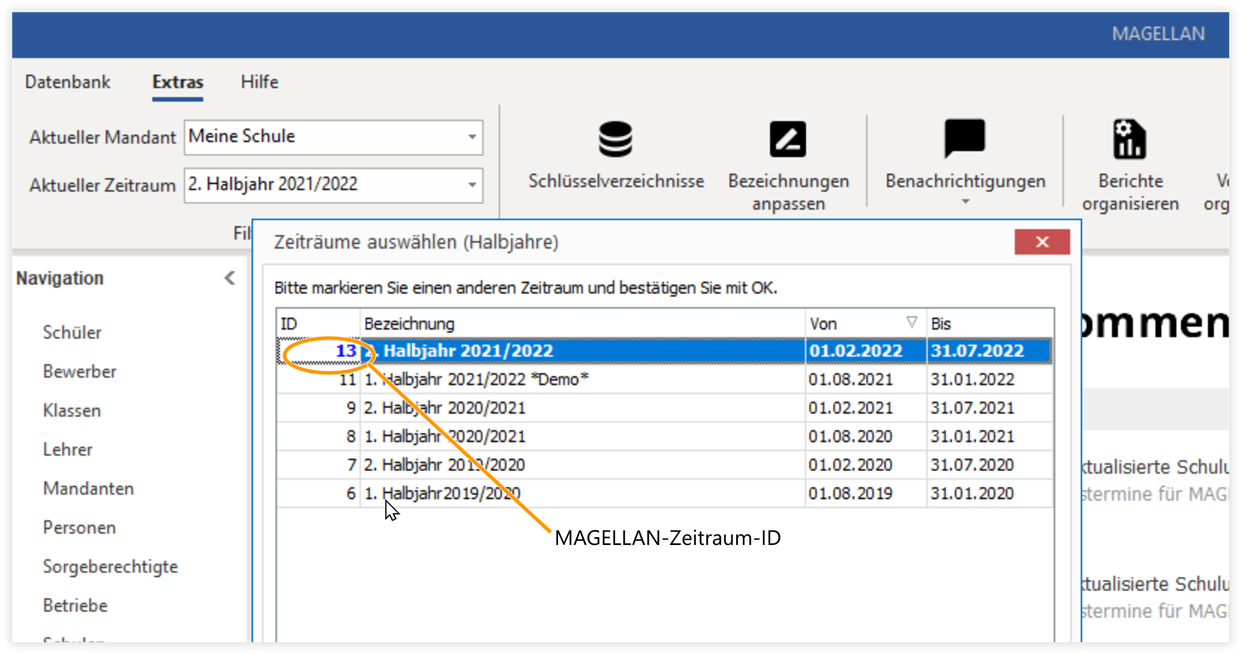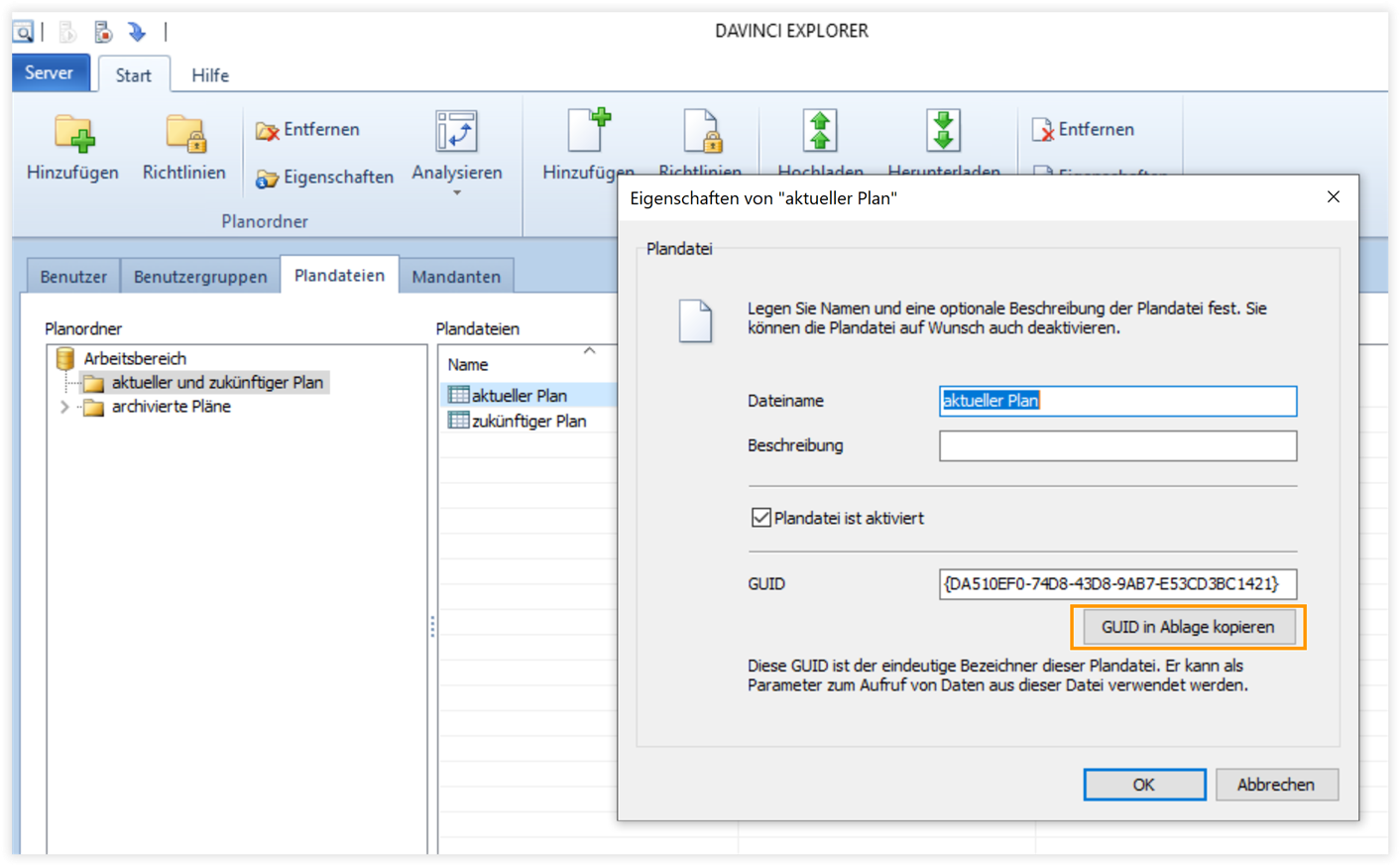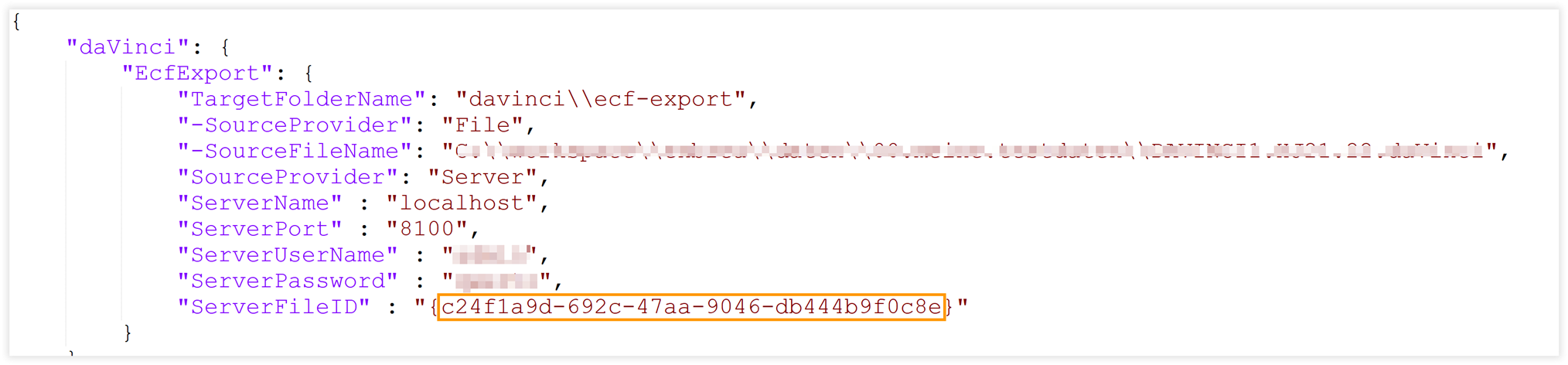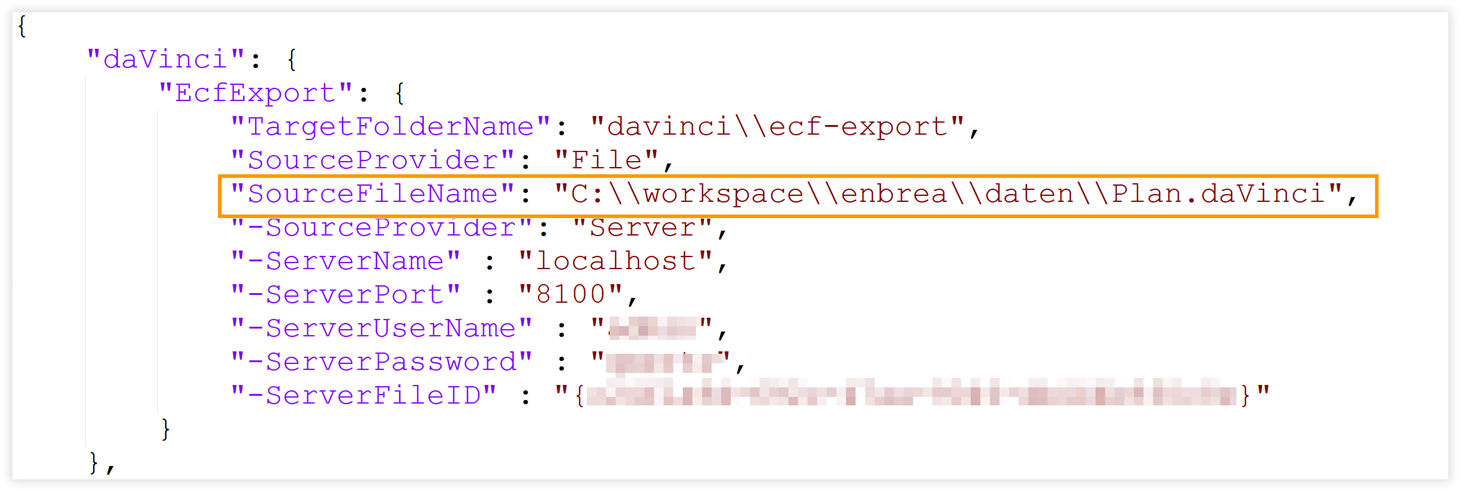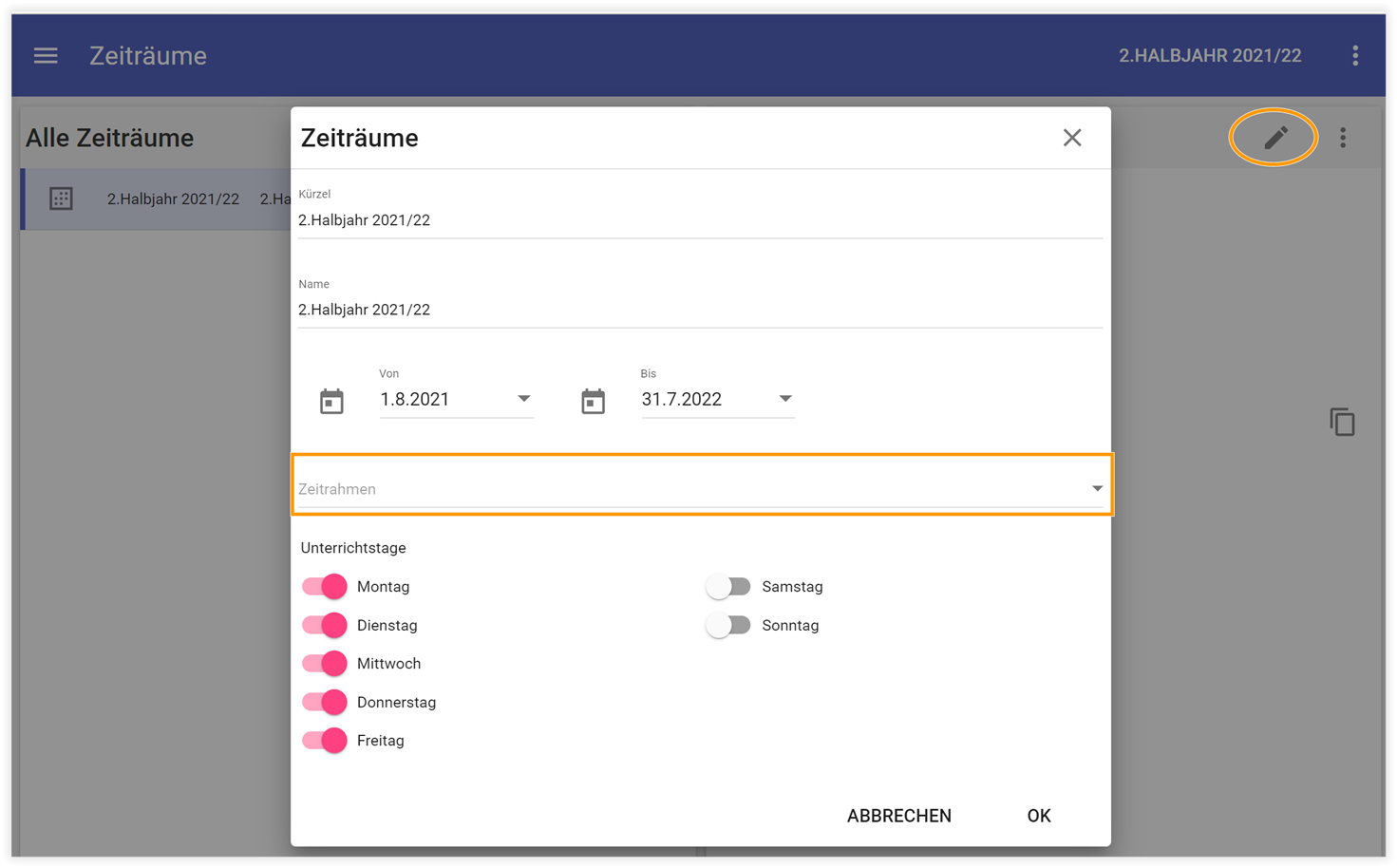Zeitraumwechsel¶
Dieser Abschnitt beschreibt die Schritte die zu Beginn eines neuen Schuljahres oder Halbjahre also bei einem Wechsel des Zeitraums innerhalb von Enbrea vorzunehmen sind und auch, welche weiterführenden Schritte in den Quellprogrammen (Ihre Stundenplanung, Ihre Schulverwaltung) zu bedenken sind.
Achtung
Bitte beginnen Sie damit, den Automatisierten Datenabgleich in der Windowsaufgabenplanung ggf. zu deaktivieren
Einen neuen Zeitraum in Enbrea anlegen¶
Melden Sie sich als Siteadmin an Enbrea an und wechseln Sie bitte auf Start > System > Zeiträume.
Legen Sie über das Plus einen neuen Zeitraum an, vergeben Sie die gewünschten Werte für den neuen Zeitabschnitt und speichern bitte über OK.
Passen Sie das Kürzel des neuen Zeitraums in der Konfigurationsdatei für den Datenaustausch enmbrea.json an.
Zeitraum-GUID in der enbrea.json anpassen¶
Sie könnten die Änderungen in Ihrer enbrea.json direkt einpflegen, wir empfehlen Ihnen an der Stelle die Änderungen erst einmal an einer Kopie der Datei vorzunehmen. Öffnen Sie die Kopie mit einem Texteditor und ersetzen Sie den Wert der SchoolTerm mit dem Kürzel des neuangelegten Zeitraums. Speichern Sie Ihre Änderung.
Neue Konfiguration
SchoolTerm-
Kürzel des Enbrea-Zeitraums, in den importiert werden soll.
Magellan und DaVinci¶
Wenn ein neues Halbjahr beginnt, sollen auch die Daten aus dem neuen Zeitraum in Magellan und aus Ihrer DaVinci-Datei in einen neuen Zeitraum in Enbrea übergeben werden. Dafür sind folgende Schritte zu erledigen:
- Einen neuen Zeitraum in Enbrea anlegen und die Enbrea-Zeitraum-GUID in Ihrer
enbrea.jsonanpassen (siehe vorangegangene Beschreibung). - Den Halbjahreswechsel in Magellan vollziehen (neuer Zeitraum, Schüler fortschreiben/versetzen/einschulen).
- Die Magellan-Zeitraum-ID in der
enbrea.jsonanpassen. - Die neue DaVinci-Plandatei vorbereiten.
- Den Pfad zur Plandatei (Verweis auf eine Plandatei) oder die GUID der Plandatei (Verweis auf eine vom Enterprise Server verwaltete Plandatei) in der enbrea.json anpassen.
- Übertrag nach Enbrea in der Reihenfolge erst DaVinci, im Anschluss Magellan durchführen.
- Eventuelle Anpassungen in der Automation des Übertrages.
Vorbereitung für Magellan¶
Bitte führen Sie die gewohnten die Schritte für den Halbjahreswechsel oder Schuljahreswechsel in Magellan durch. Die neue Zeitraum-ID aus Magellan können Sie in Magellan im Zeitraumfenster sehen, bitte notieren Sie sich die ID, die im nächsten Schritt in der Konfigurationsdatei enbrea.json ergänzt werden müssen.
Öffnen Sie die kopierte enbrea.json und ändern Magellan-Zeitraum-ID an folgender Stelle:
Vorbereitung für DaVinci¶
Bitte führen Sie die gewohnten die Schritte für den Halbjahreswechsel oder Schuljahreswechsel in DaVinci durch. Das weitere Vorgehen unterscheidet sich jenachdem, ob Sie den Übertrag aus einer Plandatei oder über eine per DaVinci ENTERPRISE verwaltete Plandatei starten.
per DaVinci ENTERPRISE verwaltete Plandatei¶
Unser empfohlenes Vorgehen ist innerhalb des DaVinci Explorers einen jeweils für die aktuelle Plandatei gültigen Platzhalter zu nutzen. Eine Anleitung für unsere empfohlene Plandateienstruktur finden Sie hier. Ein Platzhalter für eine Plandatei im DaVinci Explorer hat eine eindeutige GUID, die einmalig in der enbrea.json hinterlegt werden kann. Wird die neue Plandatei auf den Platzhalter geladen und der neue Enbrea-Zeitraum (Anleitung oben) eingetragen, ist in der Konfiguration der enbrea.json nichts zu ändern.
Legen Sie für jeden Zeitraumabschnitt einen neuen Platzhalter für die neue Plandatei an, muss die GUID des Platzhalters ausgelesen und in der enbrea.json angepasst werden. Die GUID des Platzhalters können Sie im DaVinci Explorer unter Plandateien > Rechtsklick auf den PlatzhalterIhrer aktuellen Plandatei > Eigenschaften kopieren.
Öffnen Sie im nächsten Schritt Ihre enbrea.json und fügen die GUID ein. Achten Sie bitte darauf, dass Sie nicht versehentlich Klammern überschreiben oder duplizieren.
Plandatei ohne DaVinci Enterprise¶
Als Alternative zum Zugriff auf eine vom DaVinci Enterprise Server verwaltete Plandatei kann auch direkt auf den Speicherort einer Plandatei verwiesen werden. Wenn Sie den Speicherort nicht ändern und auch den Dateinamen ggfs. beibehalten, ist hier auch keine Änderung in der Konfigurationsdatei enbrea.json notwendig. Hat die neue Datei einen veränderten Speicherort und/oder einen veränderten Namen passen Sie bitte folgenden Eintrag an:
Zeitrahmen dem Zeitraum zuweisen¶
Wenn die Stundenplandaten übertragen wurden, ordnen Sie bitte den in DaVinci verwendeten Zeitrahmen dem Zeitraum zu.
Melden Sie sich bitte an der Enbrea-Instanz an und ordnen unter System > Zeiträume dem neuen Zeitraum den aktuellen Zeitrahmen zu, in der Regel sollte das der Zeitrahmen Standard sein.
Übertrag starten¶
An dieser Stelle sollten jetzt alle Eintragungen vollständig sein, Sie können jetzt (wenn Sie in einer Kopie der enbrea.json geändert haben) die Kopie und die geänderte Datei tauschen. Den Übertrag können Sie manuell mit den gewohnten Befehlen und dem Verweis auf die geänderte enbrea.json starten oder Ihre eingerichtete Automation verwenden. Wenn Sie die Automation eingerichtet haben und einen neuen Namen oder Speicherort für Ihre enbrea.json gewählt haben, denken Sie bitte daran das auch in den Einstellungen in Windows Taskmanager anzupassen.
Wichtig!
Bitte achten Sie wieder darauf, dass immer zuerst die Stundenplandaten übertragen werden und darauf aufsetzend die Schulverwaltungsdaten.