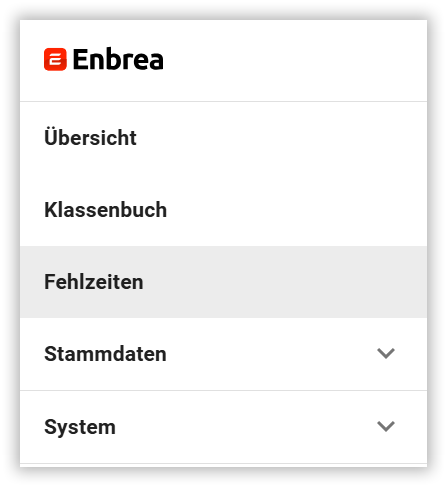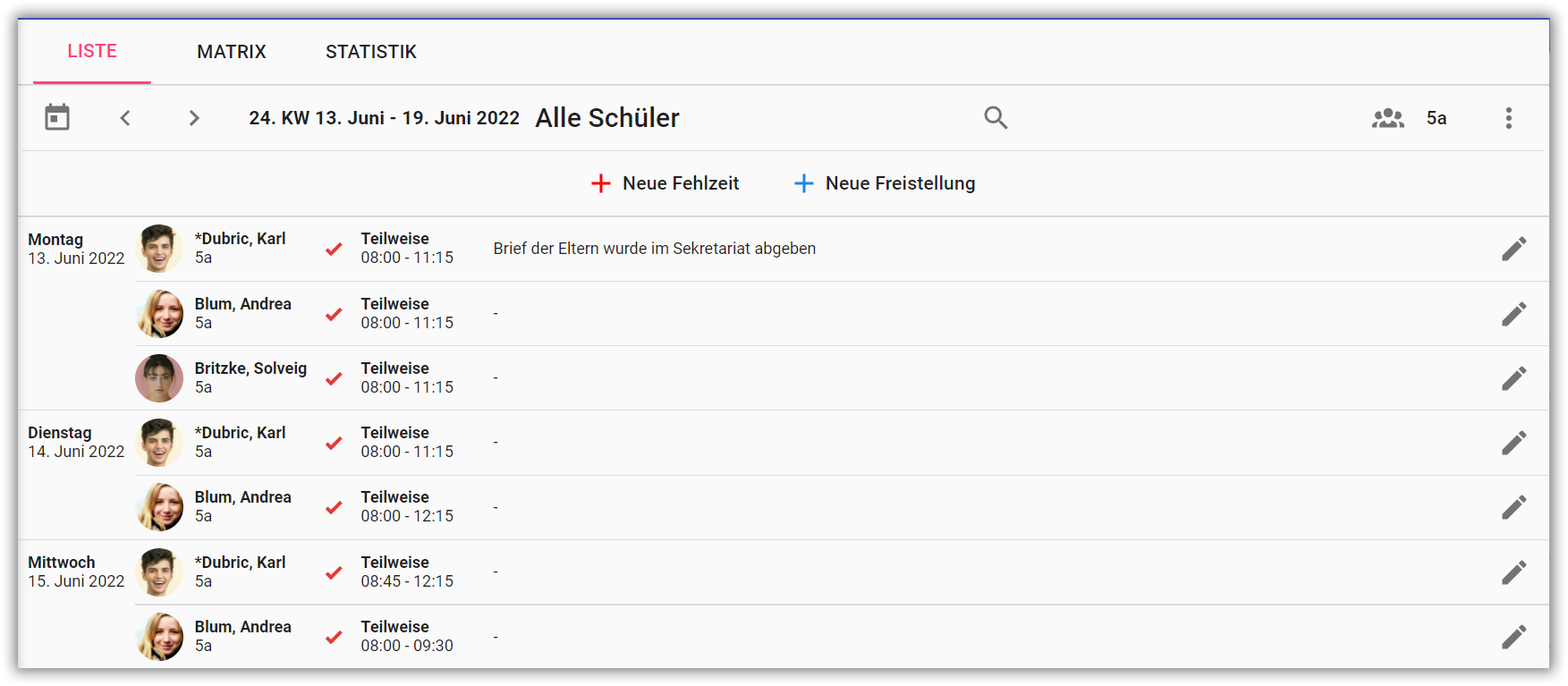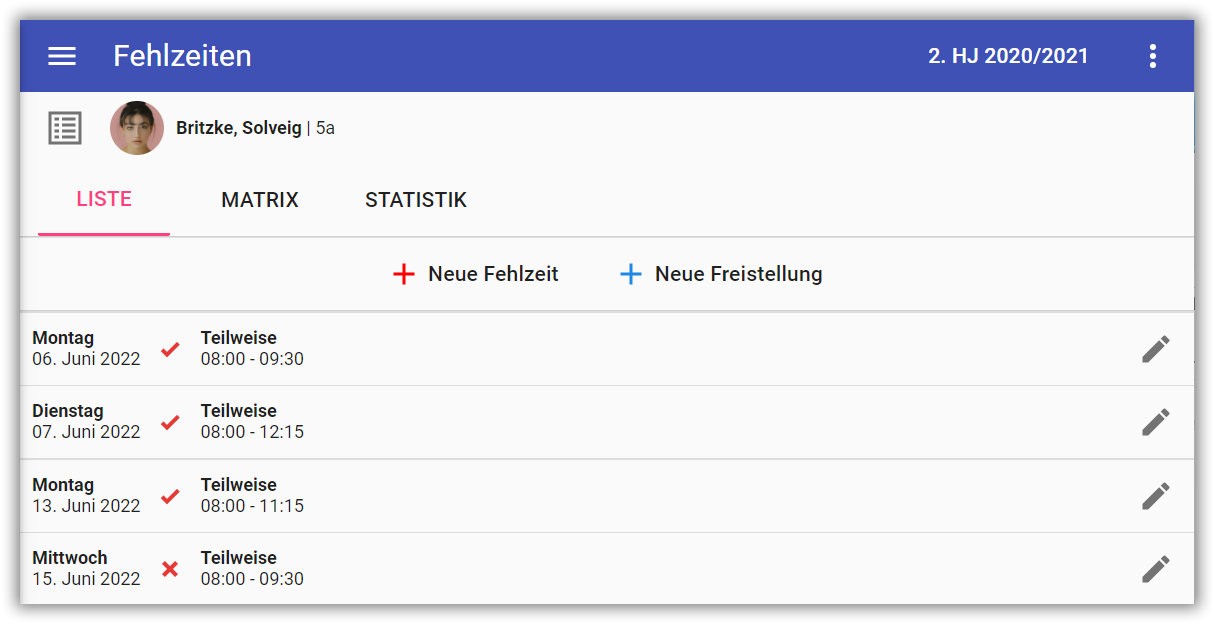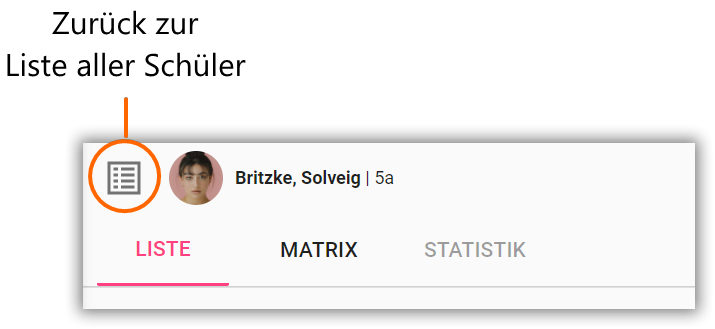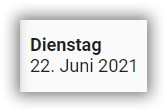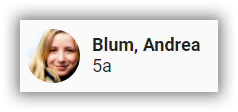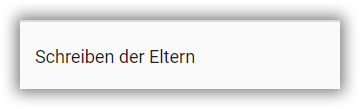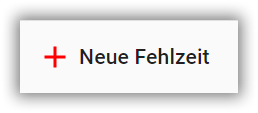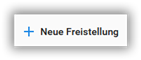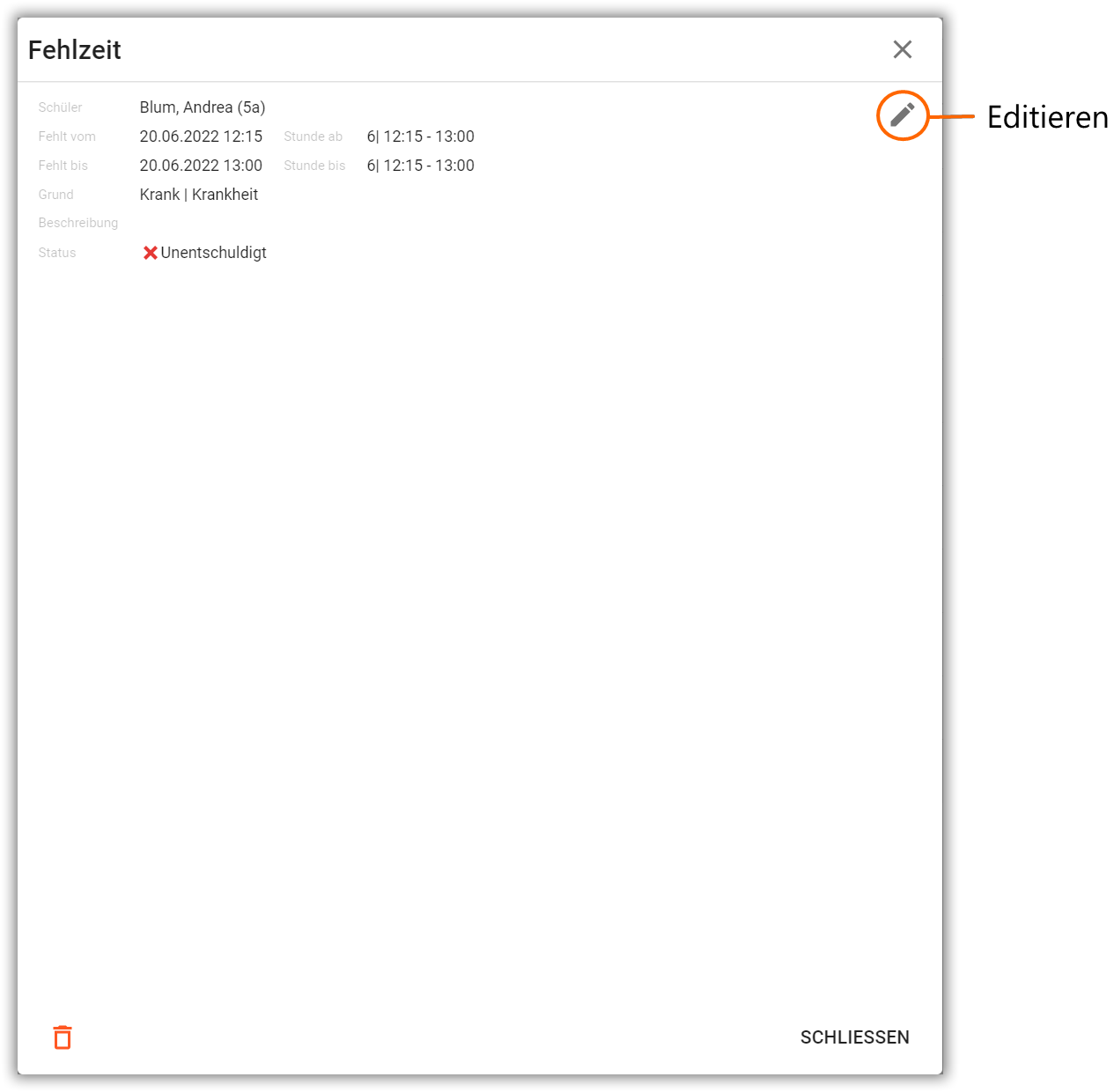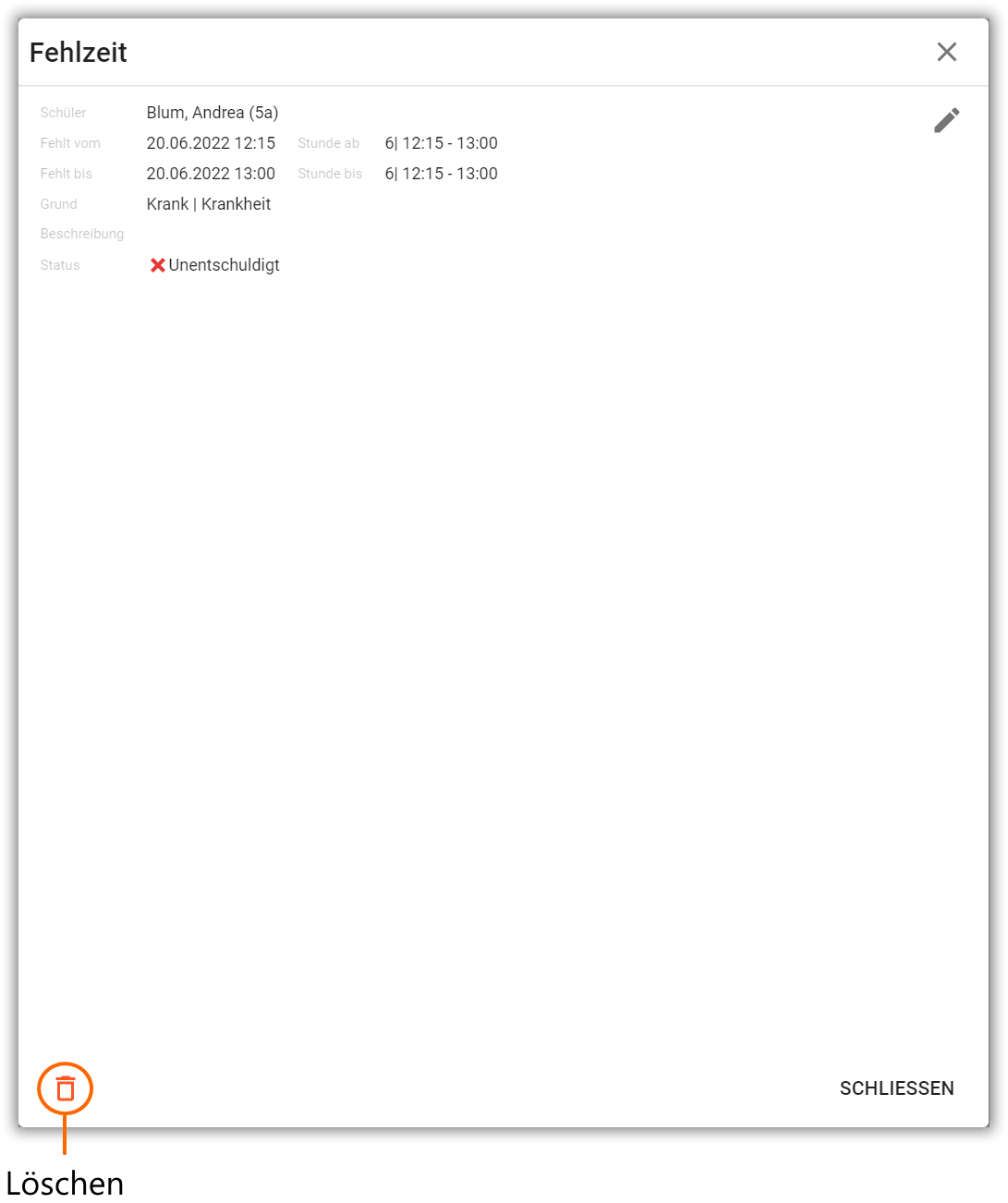Liste der Fehlzeiten¶
In der Liste der Fehlzeiten werden pro Woche die Fehlzeiten bzw. Freistellungen der Schüler in Abhängigkeit von den ausgewählten Filtern und Benutzerrechten dargestellt. Um in die Ansicht LISTE der Fehlzeiten zu wechseln, wählen Sie im Hauptmenü den Menüpunkt Fehlzeiten und dort die Registerkarte LISTE.
Darstellung eines Eintrags in der Liste¶
Jede Zeile in der Registerkarte LISTE stellt dabei standardmäßig ein oder mehrere Fehlzeiten eines Schülers für den Tag dar.
Klickt man auf eine Zeile, gelangt man in die Ansicht der Liste der Fehlzeiten für einen einzelnen Schüler.
Über der Navigationsleiste befindet sich dann der Name des Schülers zusammen mit seiner Klasse. Um von der Ansicht der Liste eines einzelnen Schülers zur Gesamtübersicht der Fehlzeiten aller Schüler zurückzukehren, müssen Sie die Schaltfläche links neben dem Schülernamen anklicken.
Jede Zeile in der Liste besteht aus folgenden Bereichen. Diese sind in der Reihenfolge ihrer Darstellung von links nach rechts:
- Informationen zu Datum und Wochentag (nur in der Gesamtansicht aller Schüler)
- Bild, Name und Klasse des Schülers (nur in der Gesamtansicht aller Schüler)
- Kategorie der Fehlzeit
- Fehlzeit
- Zusatzinformationen
Informationen zu Datum und Wochentag¶
Ganz links wird das Datum und der Wochentag des Fehlzeit angezeigt.
Bild, Name und Klasse des Schüler¶
Hier werden das Bild, der Name und die Klasse(n) des Schüler angezeigt.
Kategorie der Fehlzeit¶
Die Klassifizierung einer Fehlzeit erfolgt durch Angabe eines Status zur Fehlzeit. Eine Fehlzeit kann 3 Status haben:
Zusätzlich kann auch eine Freistellung festgehalten werden, die aktuell immer den Status entschuldigt hat
| Status der Freistellung | Symbol | Bedeutung |
|---|---|---|
| entschuldigt |  | Freistellung ist entschuldigt |
Fehlzeit¶
Hier wird die eigentliche Fehlzeit des Schülers für den Tag angezeigt. Dies können eine Unterrichtsstunde, mehrere Unterrichtsstunden und der ganze Tag sein. Dies wird dann entsprechend in der Darstellung ausgewiesen. Dazu einige Beispiele:
| Darstellung | Bedeutung |
|---|---|
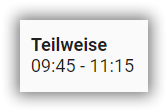 | Der Schüler fehlt am Tag nur von 09.45 bis 11:15 Uhr |
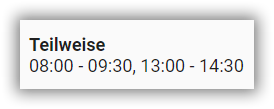 | Der Schüler fehlt am Tag von 08.00 bis 09.30 Uhr und von 13:00 bis 14:00 Uhr |
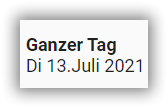 | Der Schüler fehlt den ganzen Tag |
Sind keine Fehlzeiten für den Tag verzeichnet, so erfolgt die Anzeige Keine Fehlzeiten.
Zusatzinformation¶
Hier wird die Bemerkung zur Fehlzeit angezeigt.
Fehlzeit erfassen¶
Sowohl in der Gesamtansicht aller Schüler als auch in der Ansicht der Liste der Fehlzeiten eines einzelnen Schülers können Sie eine neue Fehlzeit erfassen.
-
Tippen Sie im Dialogfenster
Fehlzeitauf den RegisterDATENim Feld den gewünschten Schülernamen ein. Dies ist bereits voreingestellt, wenn der Aufruf aus der Ansicht eines einzelnen Schülers erfolgt.
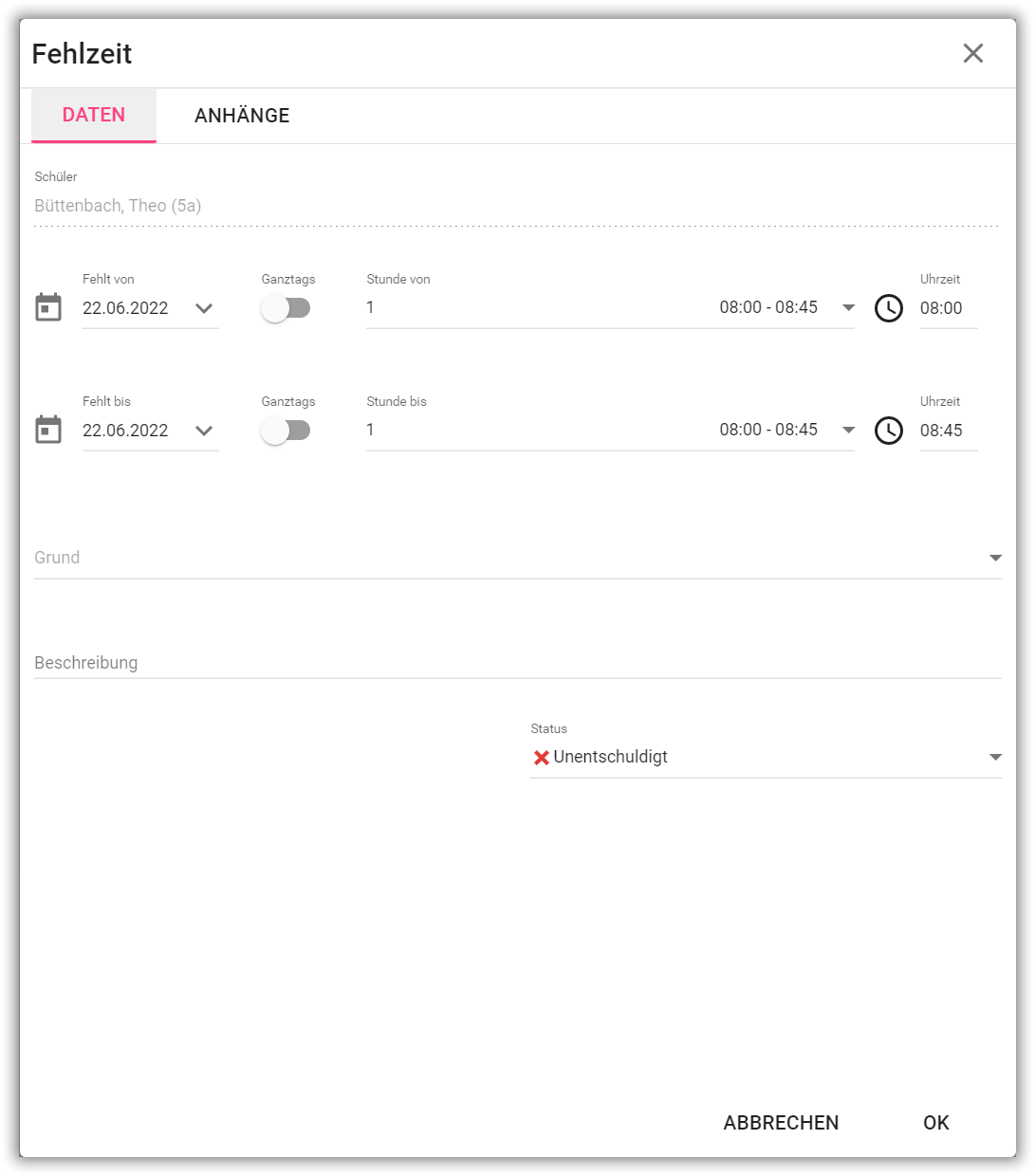
-
Geben Sie in den Bereichen
Fehlt vonundFehlt bisden Fehlzeitraum ein. Wählen Sie die OptionGanztags, wenn der Schüler den ganzen Tag fehlt. -
Geben Sie bei Bedarf den Grund und eine Beschreibung an.
-
Unter
Statusmüssen Sie die Fehlzeit über den Status klassifizieren. -
Auf dem Register
ANHÄNGEkönnen Sie optional ein oder mehrere Dateien (z.B die Entschuldigung) für die Fehlzeit hinterlegen. Dabei können Sie die Dateien einfach per Drag and Drop oder über die SchaltflächeDATEI AUSWÄHLENhinzufügen.
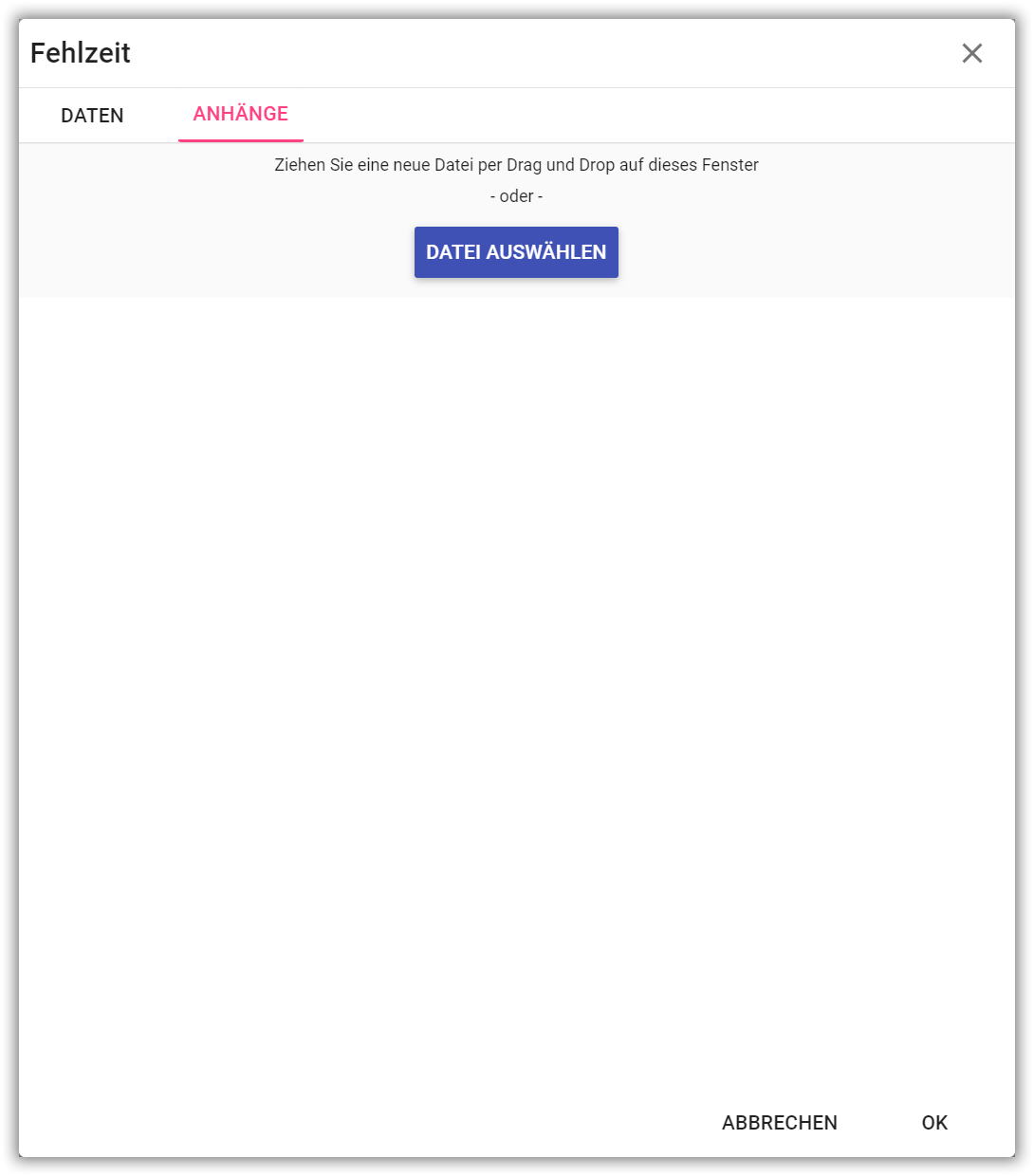
-
Klicken Sie auf die Schaltfläche
OK.
Freistellung erfassen¶
Sowohl in der Gesamtansicht aller Schüler als auch in der Ansicht der Liste der Fehlzeiten eines einzelnen Schülers können Sie eine neue Freistellung erfassen.
-
Tippen Sie im Dialogfenster
Freistellungauf den RegisterDATENim Feld den gewünschten Schülernamen ein. Dies ist bereits voreingestellt, wenn der Aufruf aus der Ansicht eines einzelen Schülers erfolgt.
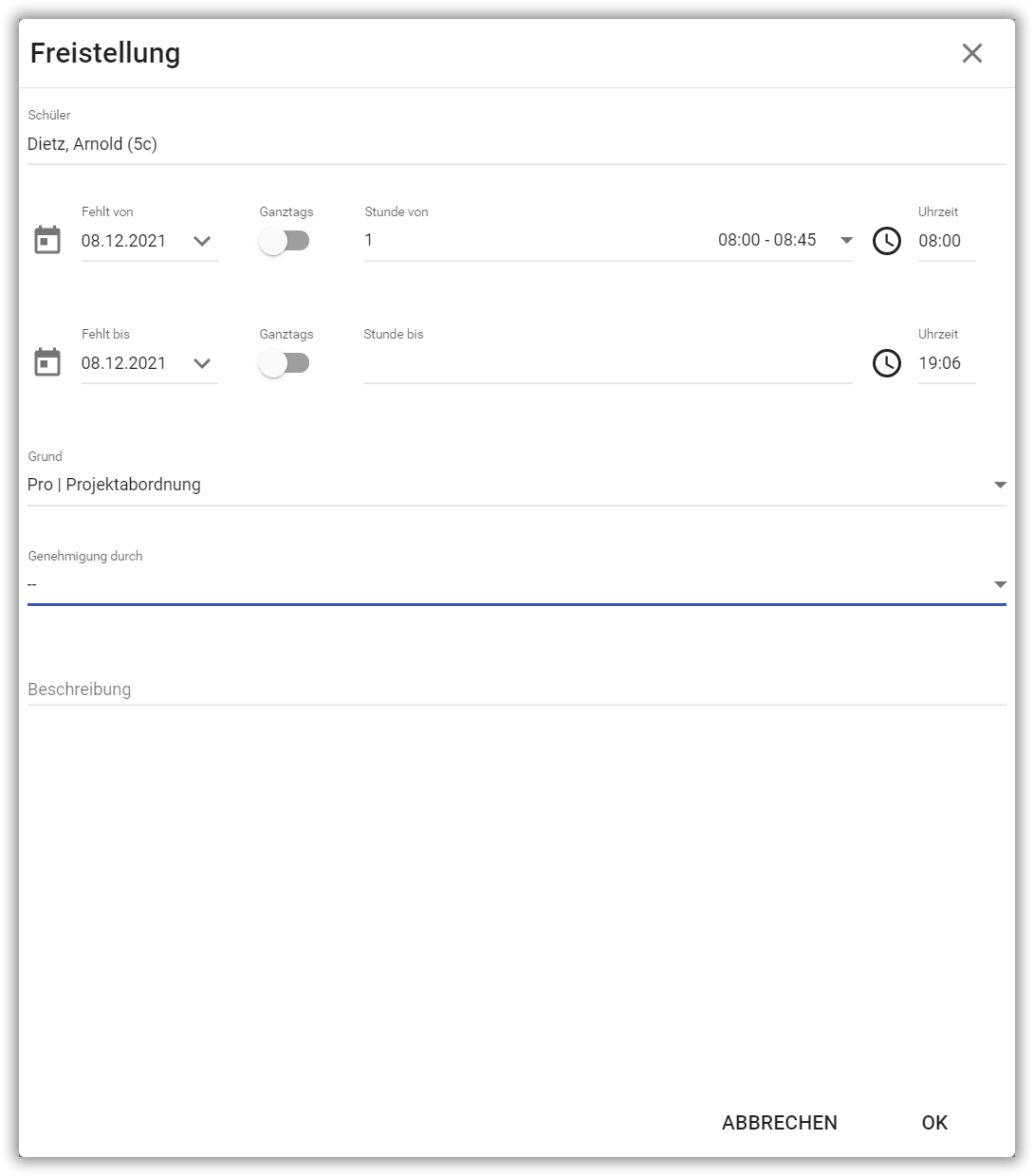
-
Geben Sie in den Bereichen
Fehlt vonundFehlt bisden Fehlzeitraum ein. Wählen Sie die OptionGanztags, wenn der Schüler den ganzen Tag fehlt. -
Geben Sie bei Bedarf den Grund und eine Beschreibung an.
-
Unter
Genehmigung durchmüssen Sie einen Wert auswählen, die Auswahl greift auf das SchlüsselverzeichnisVerzeichnisse > Freistellung Genehmigungenzurück. -
Auf dem Register
ANHÄNGEkönnen Sie optional ein oder mehrere Dateien (z.B die Entschuldigung) für die Fehlzeit hinterlegen. Dabei können Sie die Dateien einfach per Drag and Drop oder über die SchaltflächeDATEI AUSWÄHLENhinzufügen.
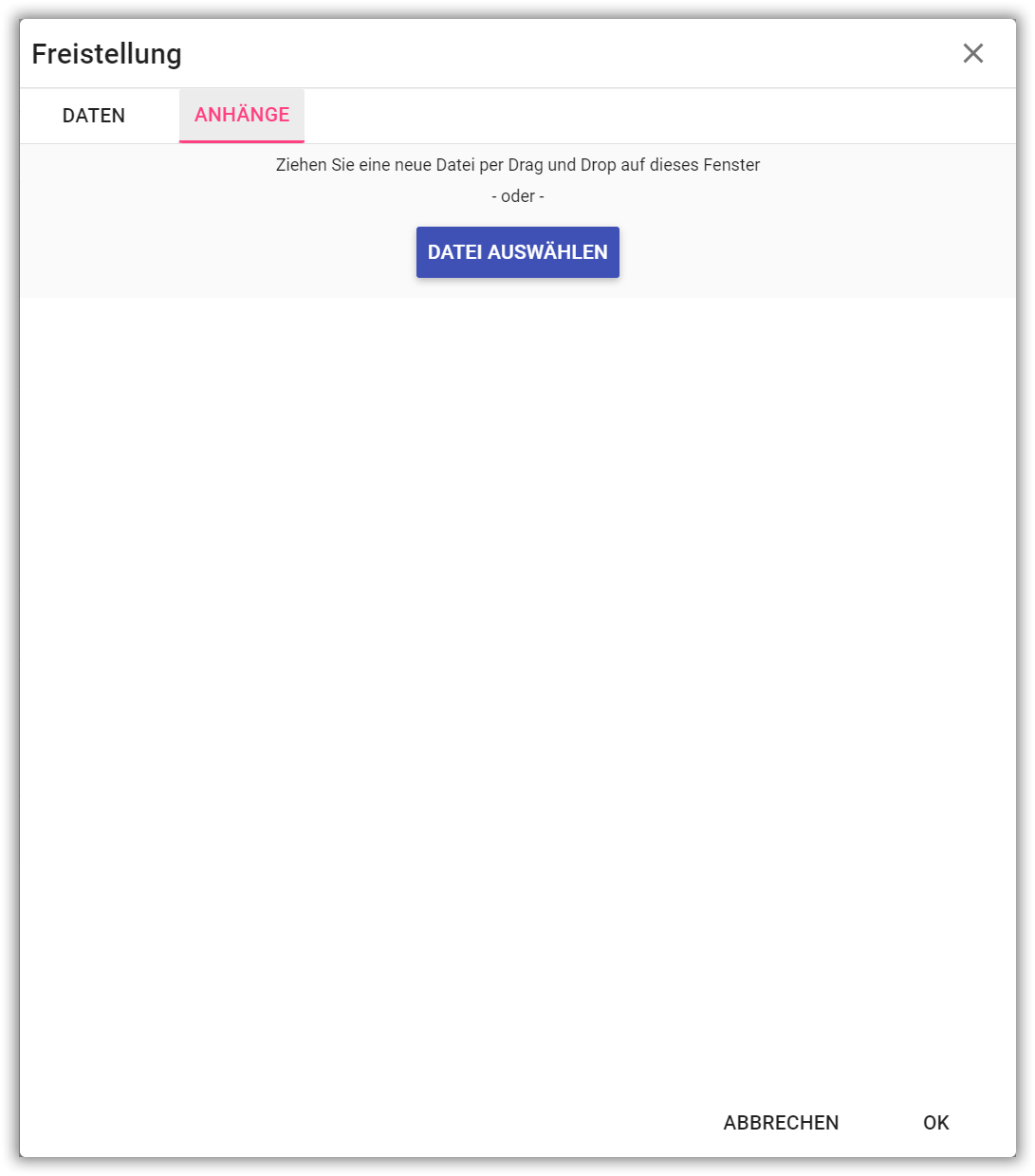
-
Klicken Sie auf die Schaltfläche
OK.
Fehlzeit/Freistellung editieren¶
So können Sie eine bestehende Fehlzeit/Freistellung editieren.
-
Klicken Sie in der gewünschten Zeile auf die Schaltfläche
Editieren.

-
Geben Sie die gewünschten Änderungen ein.
-
Klicken Sie auf die Schaltfläche
OK.
Fehlzeit/Freistellung löschen¶
So können Sie eine Fehlzeit/Freistellung löschen.
-
Klicken Sie in der gewünschten Zeile auf die Schaltfläche
Editieren.

-
Bestätigen Sie die Sicherheitabfrage mit
OK.
Hinweis zur Darstellung¶
Beim Erfassen oder Editieren einer Fehlzeit/Freistellung in der Gesamtliste aller Schüler, kann das daraus resultierende Ergebnis nicht unbedingt in der aktuell eingestellten Woche liegen. D.h. das Ergebnis ist eventuell erst sichtbar, wenn Sie in die entsprechende Woche wechseln.