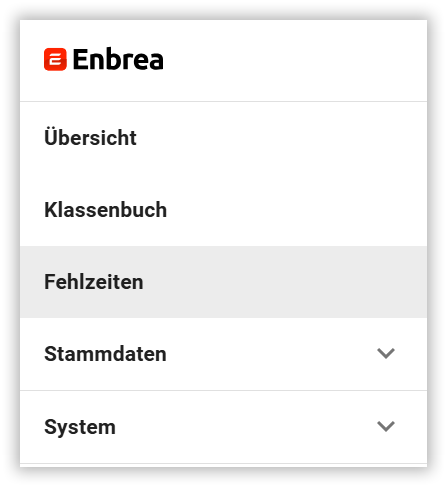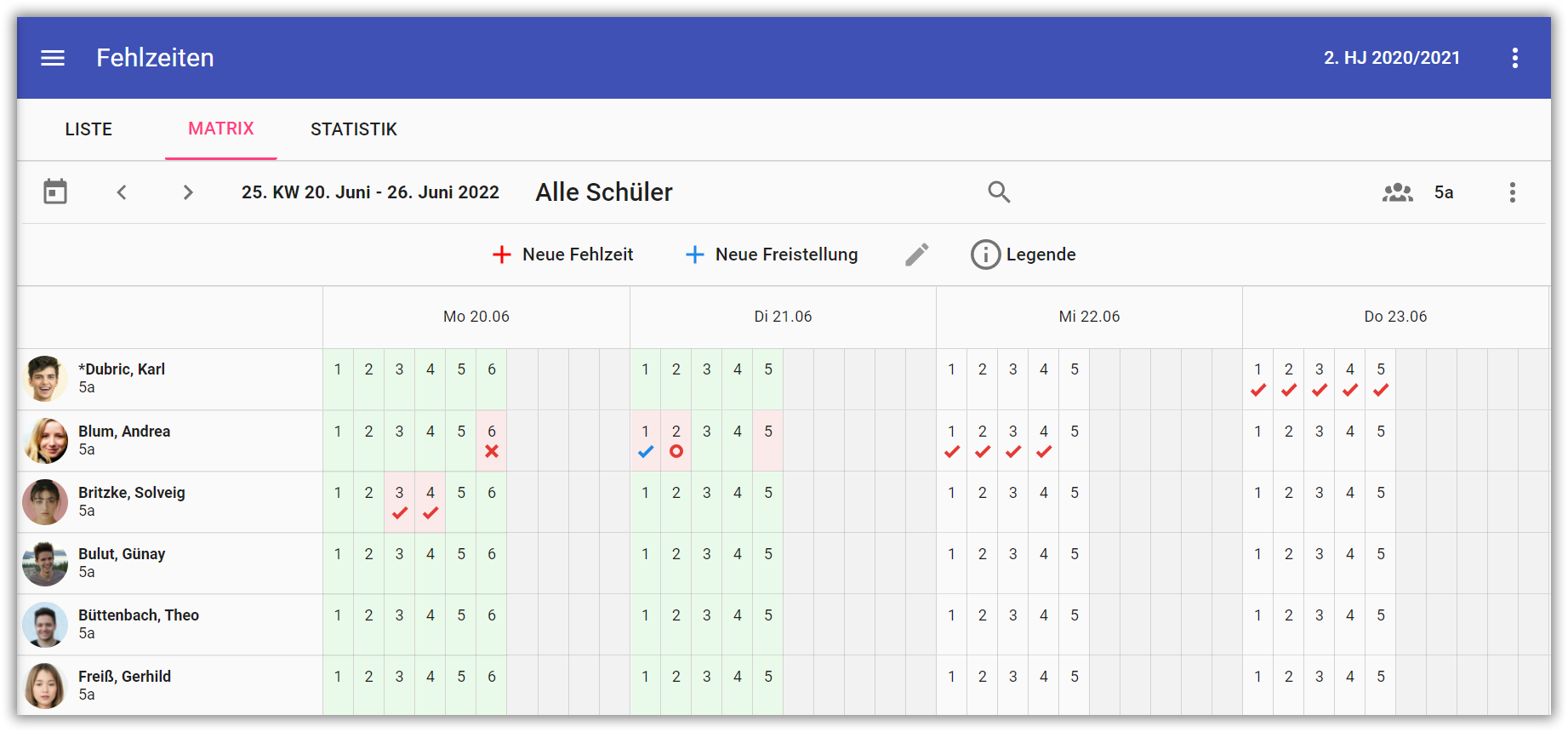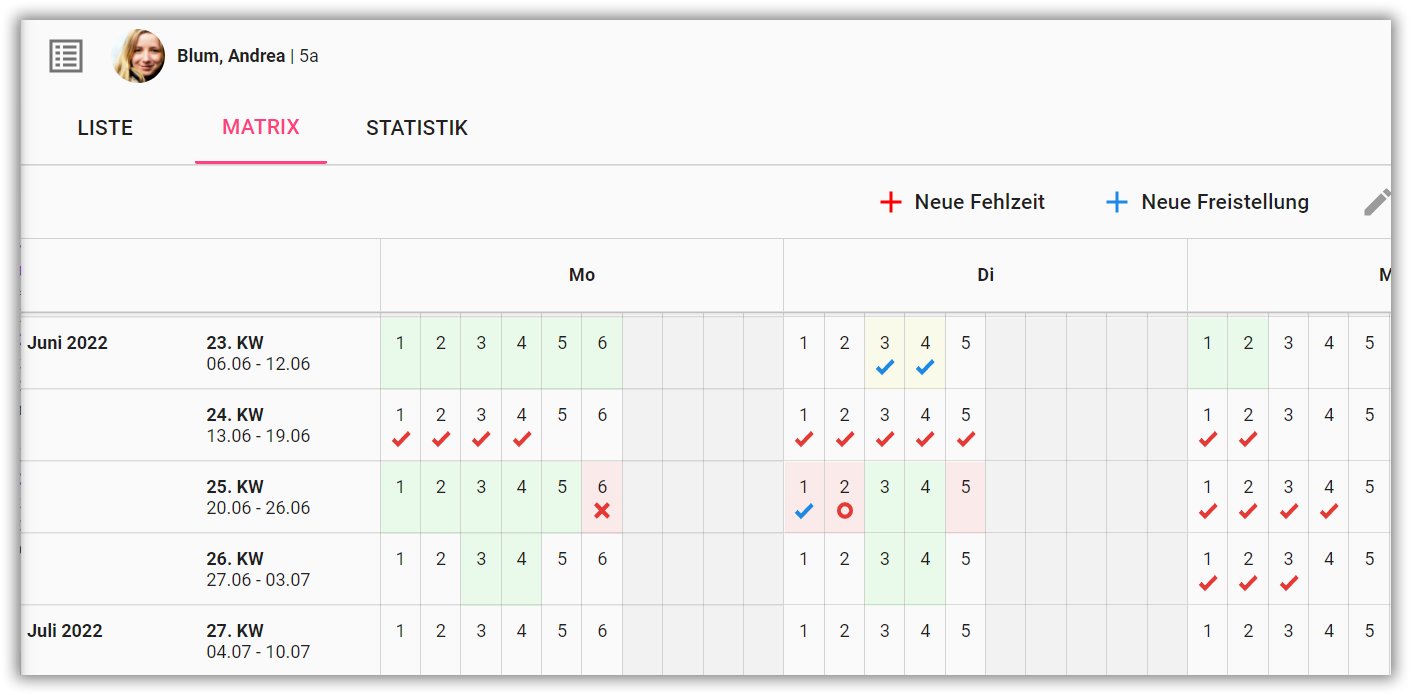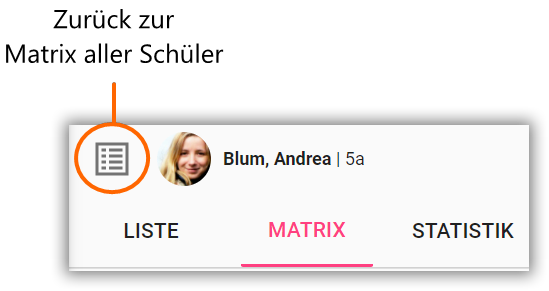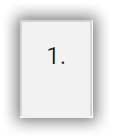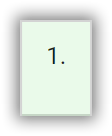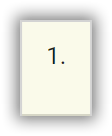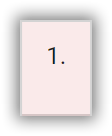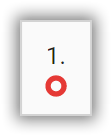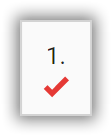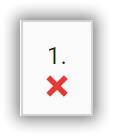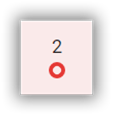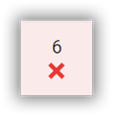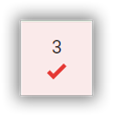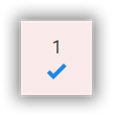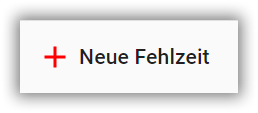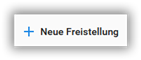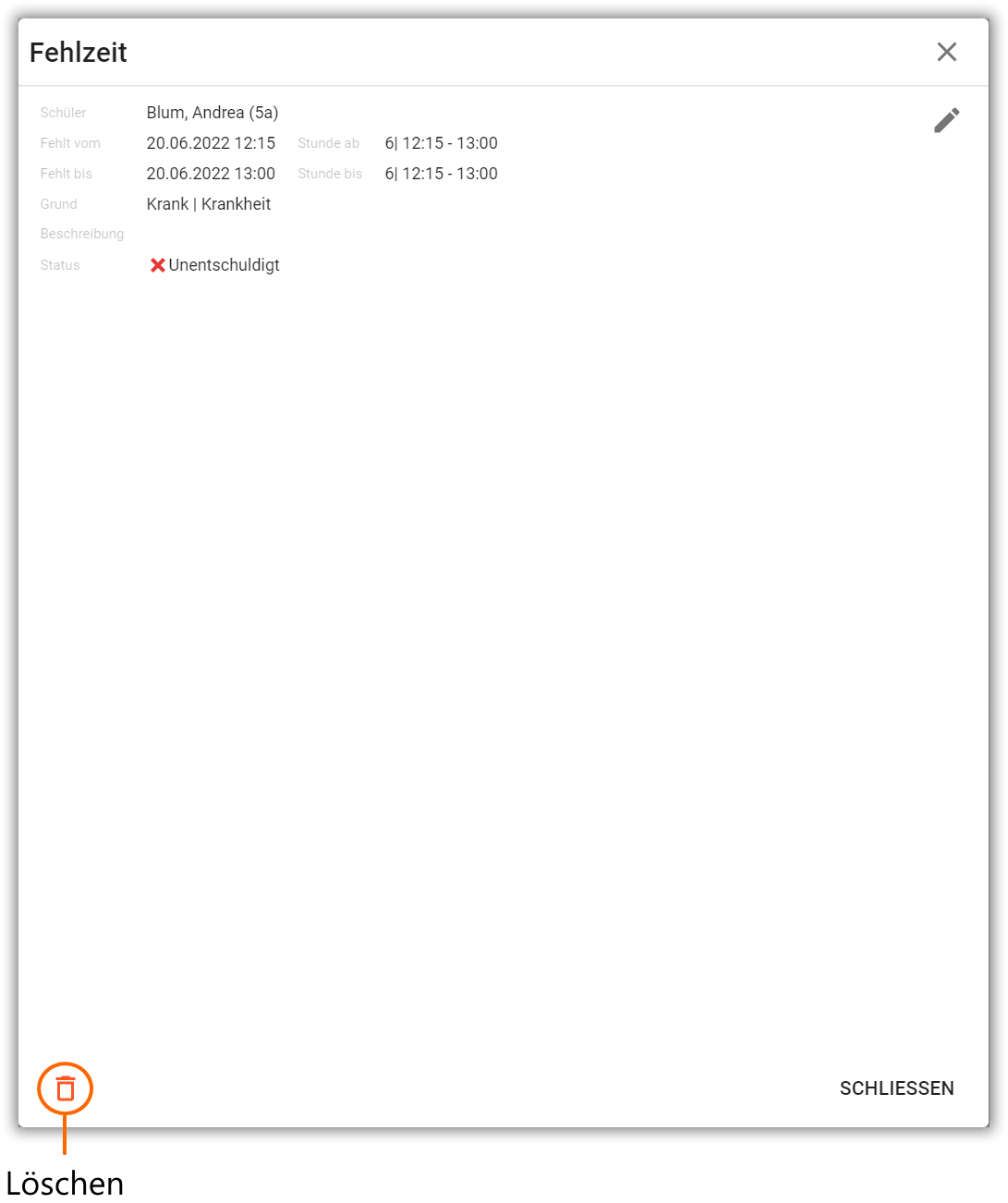Matrix der Fehlzeiten¶
In der Matrix werden pro Woche die Informationen der Anwesenheitskontrolle, sowie die Fehlzeiten bzw. Freistellungen der Schüler in Abhängigkeit von den ausgewählten Filtern und Benutzerrechten dargestellt. Um in die Ansicht MATRIX in den Fehlzeiten zu wechseln, wählen Sie im Hauptmenü in den Menüpunkt Unterricht > Fehlzeiten und dort die Registerkarte MATRIX.
Darstellung eines Eintrags in der Matrix¶
Jede Zeile in der Registerkarte MATRIX stellt dabei standardmäßig die Fehlzeiten eines Schülers für die aktuell eingestellte Woche dar.
Klickt man auf eine Zeile, gelangt man in die Ansicht der Matrix der Fehlzeiten für einen einzelnen Schüler.
Oberhalb der Navigationsleiste ist dann der Name des Schülers mit seiner Klasse zu sehen. Um aus der Ansicht der Matrix des einzelen Schülers in die Matrix der Fehlzeiten alle Schüler zurückzuwechseln, müssen Sie die Schaltfläche links neben dem Schülernamen anwählen.
Jede Zeile in der Gesamtliste der Schüler zeigt pro Schüler für die eingestellte Woche die Unterrichtsstunden mit Informationen zur Anwesenheit, Fehlzeit und evtl. Freistellungen.
Informationen zur Unterrichtseinheit¶
Informationen zur Anwesenheit¶
Informationen zur Fehlzeit¶
Hinweis
Fehlzeiten mit Statuskonflikt zeigen, dass es mehrere Fehlzeiten zum gleichen Zeitpunkt mit unterschiedlichen Status gibt. Diese müssen korrigiert werden. Für Fehlzeiten mit Statuskonflikt kann keine korrekte Auswertung in der Ansicht Fehlzeiten > STATISTIK erfolgen.
Zusätzlich kann auch eine Freistellung festgehalten werden, die aktuell immer den Status entschuldigt hat.
| Status der Freistellung | Darstellung | Bedeutung |
|---|---|---|
| entschuldigt | 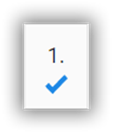 | Freistellung ist entschuldigt (blauer Haken) |
Die Informationen aus Unterrichtseinheit, Anwesenheit und Fehlzeit werden bei der Darstellung immer in Kombination berücksichtigt. Hierfür einige Beispiele
Bei der Darstellung pro Einzelschüler wird pro Woche eine Zeile mit den Unterrichtsstunden mit Informationen zur Anwesenheit, Fehlzeit und evtl. Freistellungen für den ausgewähltem Schüler angezeigt.
Sonderfälle¶
Durch die Kombiation von Anwesenheit und Fehlzeit in der Ansicht kann es auch zu Sonderfällen kommen.
Fehlzeit entschuldigt und trotzdem awesend
Die Fehlzeit eines Schülers kann bereits im voraus entschuldigt sein. Nun erscheint der Schüler aber trotzdem zum Unterricht, weil sich z.B. sein Gesundheitszustand verbessert hat. In diesem Fall wäre er im Unterricht anwesend und trotzdem entschuldigt.
| Status | Darstellung | Bedeutung |
|---|---|---|
| Anwesend + entschuldigt | 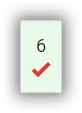 | Schüler war in der 6. Unterrichtsstunde anwesend. Er besitzt dazu eine entschuldigte Fehlzeit. |
Man könnte dann bei Bedarf die Entschuldigung für die anwesende Unterrichtsstunde wieder löschen.
Fehlzeit erfassen¶
Sowohl in der Gesamtansicht aller Schüler als auch in der Ansicht der Matrix der Fehlzeiten eines einzelnen Schülers können Sie eine neue Fehlzeit erfassen.
-
Tippen Sie im Dialogfenster
Fehlzeitauf den RegisterDATENim Feld den geünschten Schülernamen ein. Dies ist bereits voreingestellt, wenn der Aufruf aus der Ansicht eines einzelnen Schülers erfolgt.
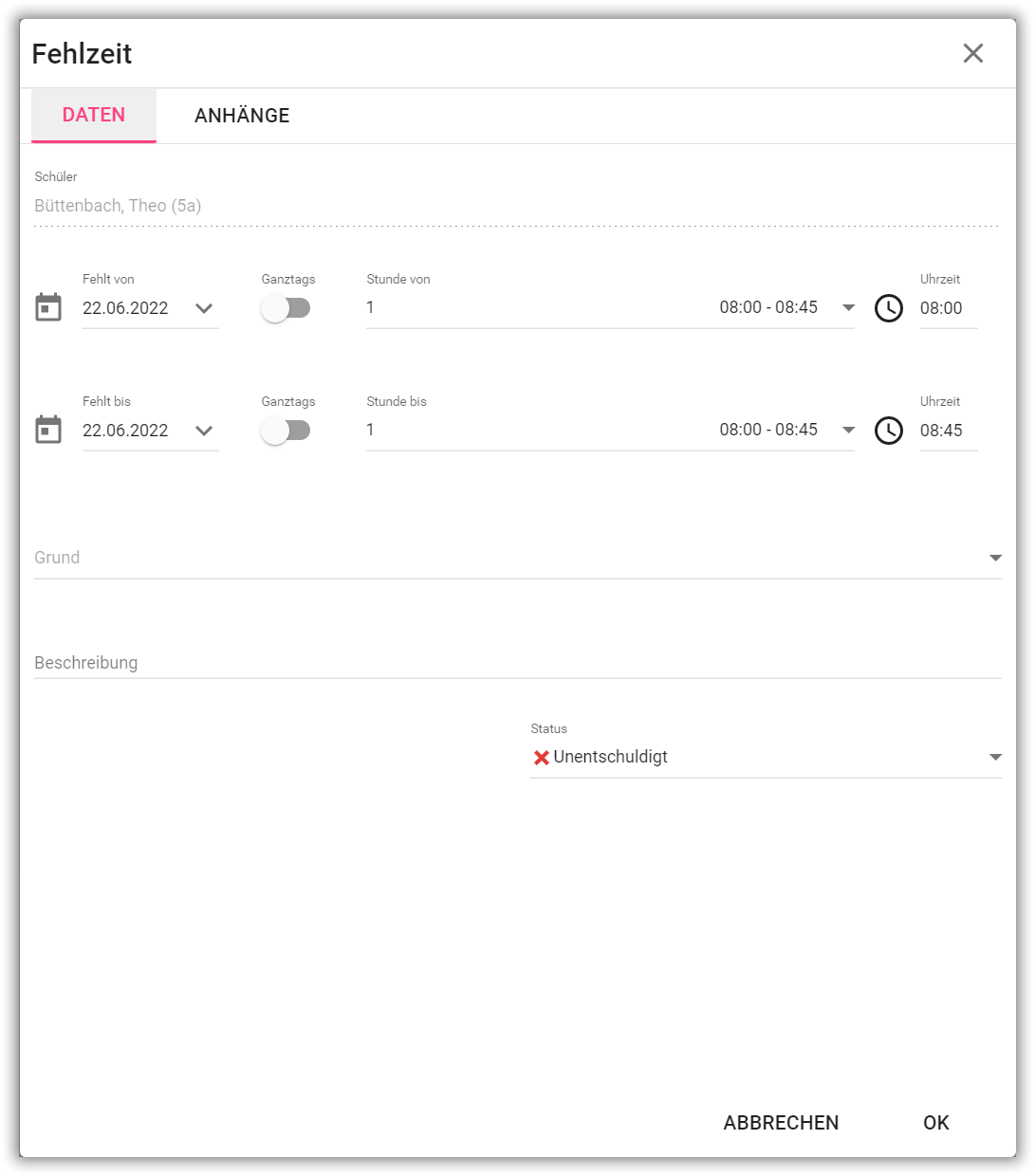
-
Geben Sie in den Bereichen
Fehlt vonundFehlt bisden Fehlzeitraum ein. Wählen Sie die OptionGanztags, wenn der Schüler den ganzen Tag fehlt. -
Geben Sie bei Bedarf den Grund und eine Beschreibung an.
-
Unter
Statusmüssen Sie die Fehlzeit über den Status klassifizieren. -
Auf dem Register
ANHÄNGEkönnen Sie optional ein oder mehrere Dateien (z.B die Entschuldigung) für die Fehlzeit hinterlegen. Dabei können Sie die Dateien einfach per Drag and Drop oder über die SchaltflächeDATEI AUSWÄHLENhinzufügen.
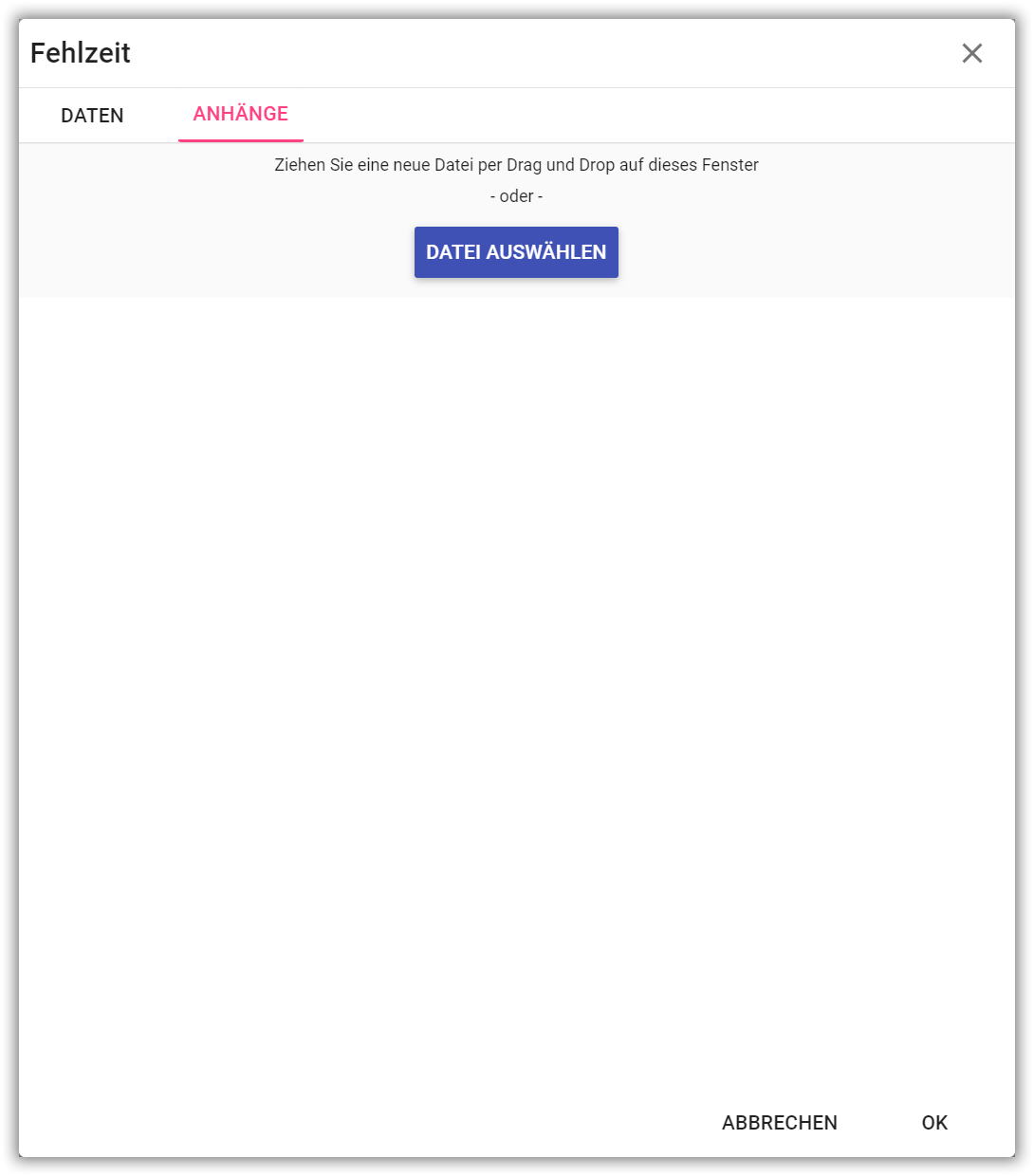
-
Klicken Sie auf die Schaltfläche
OK.
Freistellung erfassen¶
Sowohl in der Gesamtansicht aller Schüler als auch in der Ansicht der Matrix der Fehlzeiten eines einzelnen Schülers können Sie eine neue Freistellung erfassen.
-
Tippen Sie im Dialogfenster
Freistellungauf den RegisterDATENim Feld den geünschten Schülernamen ein. Dies ist bereits voreingestellt, wenn der Aufruf aus der Ansicht eines einzelen Schülers erfolgt.
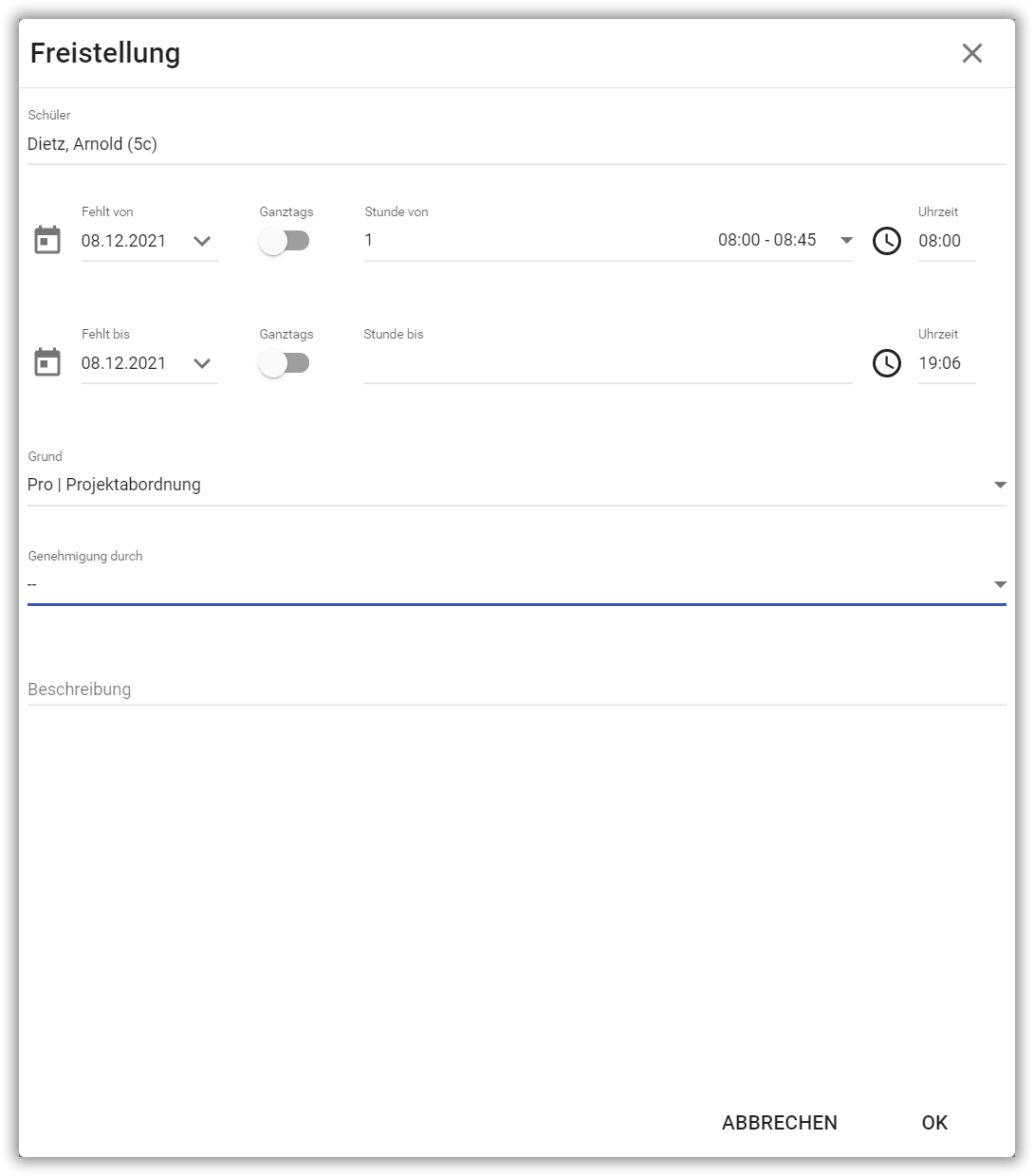
-
Geben Sie in den Bereichen
Fehlt vonundFehlt bisden Fehlzeitraum ein. Wählen Sie die OptionGanztags, wenn der Schüler den ganzen Tag fehlt. -
Geben Sie bei Bedarf den Grund und eine Beschreibung an.
-
Unter
Genehmigung durchmüssen Sie einen Wert auswählen. -
Auf dem Register
ANHÄNGEkönnen Sie optional ein oder mehrere Dateien (z.B die Entschuldigung) für die Fehlzeit hinterlegen. Dabei können Sie die Dateien einfach per Drag and Drop oder über die SchaltflächeDATEI AUSWÄHLENhinzufügen.
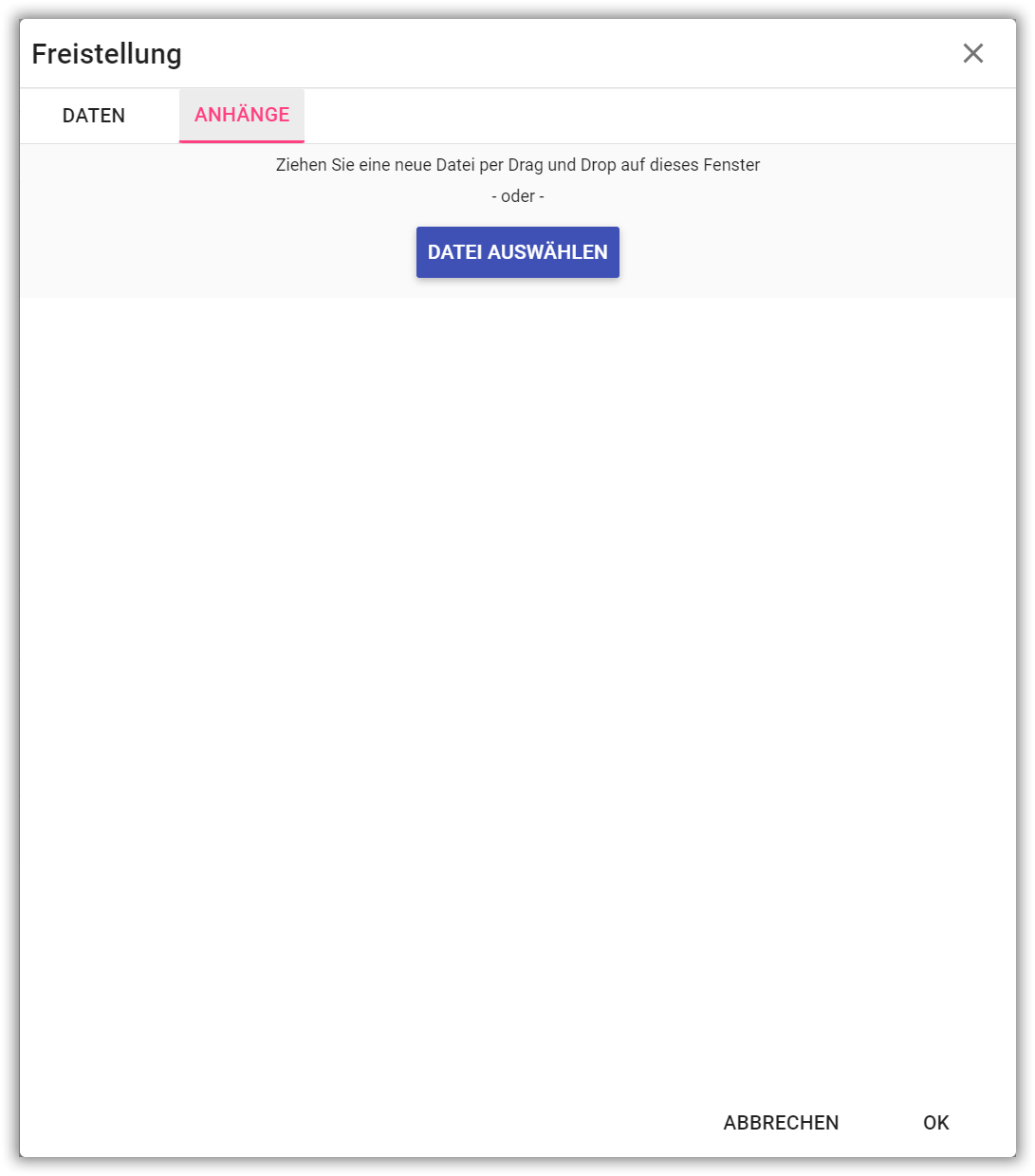
-
Klicken Sie auf die Schaltfläche
OK.
Fehlzeit/Freistellung editieren¶
So können Sie eine bestehende Fehlzeit/Freistellung editieren.
-
Klicken Sie auf der gewünschte Zelle in der Matrix, die Sie editiren wollen. Klicken Sie dann auf die Schaltfläche
Editierenin der Navigationsleiste.
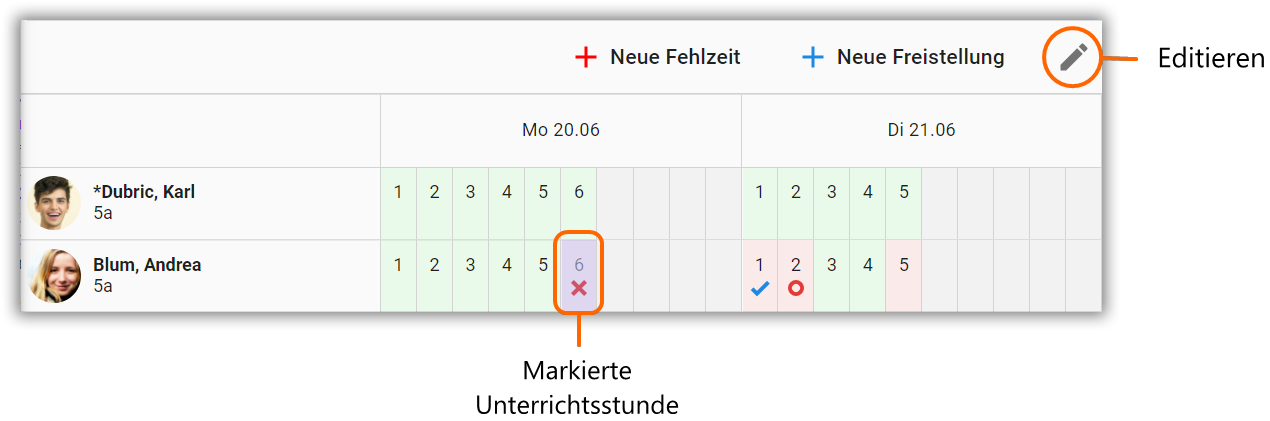
-
Sollte es mehr als einen Eintrag zur markierten Zelle geben (z.B. Fehlzeit und Abwesenhiet), so müssen Sie den gewünschten Eintrag zunächst auswählen, den Sie editieren wollen und klicken Sie dann auf die Schaltfläche
AUSWÄHLEN.
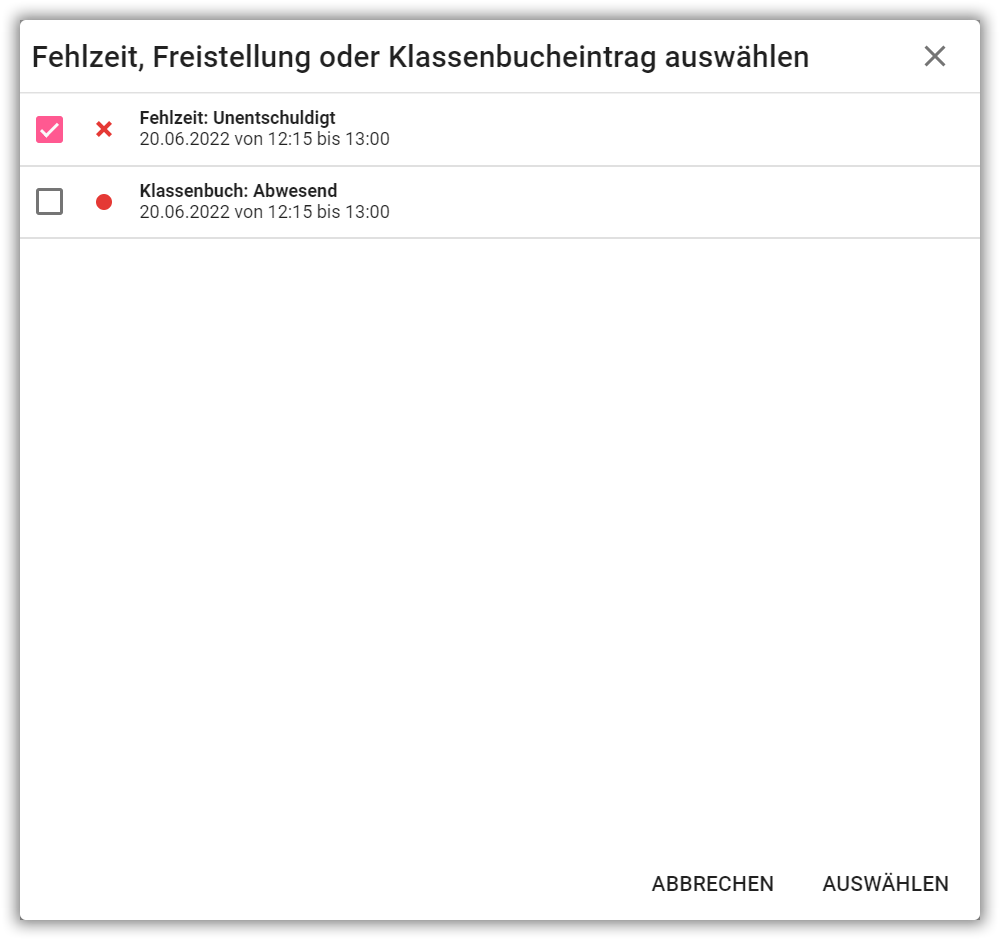
Wählen Sie im Dialogfenster die SchaltflächeEditieren.
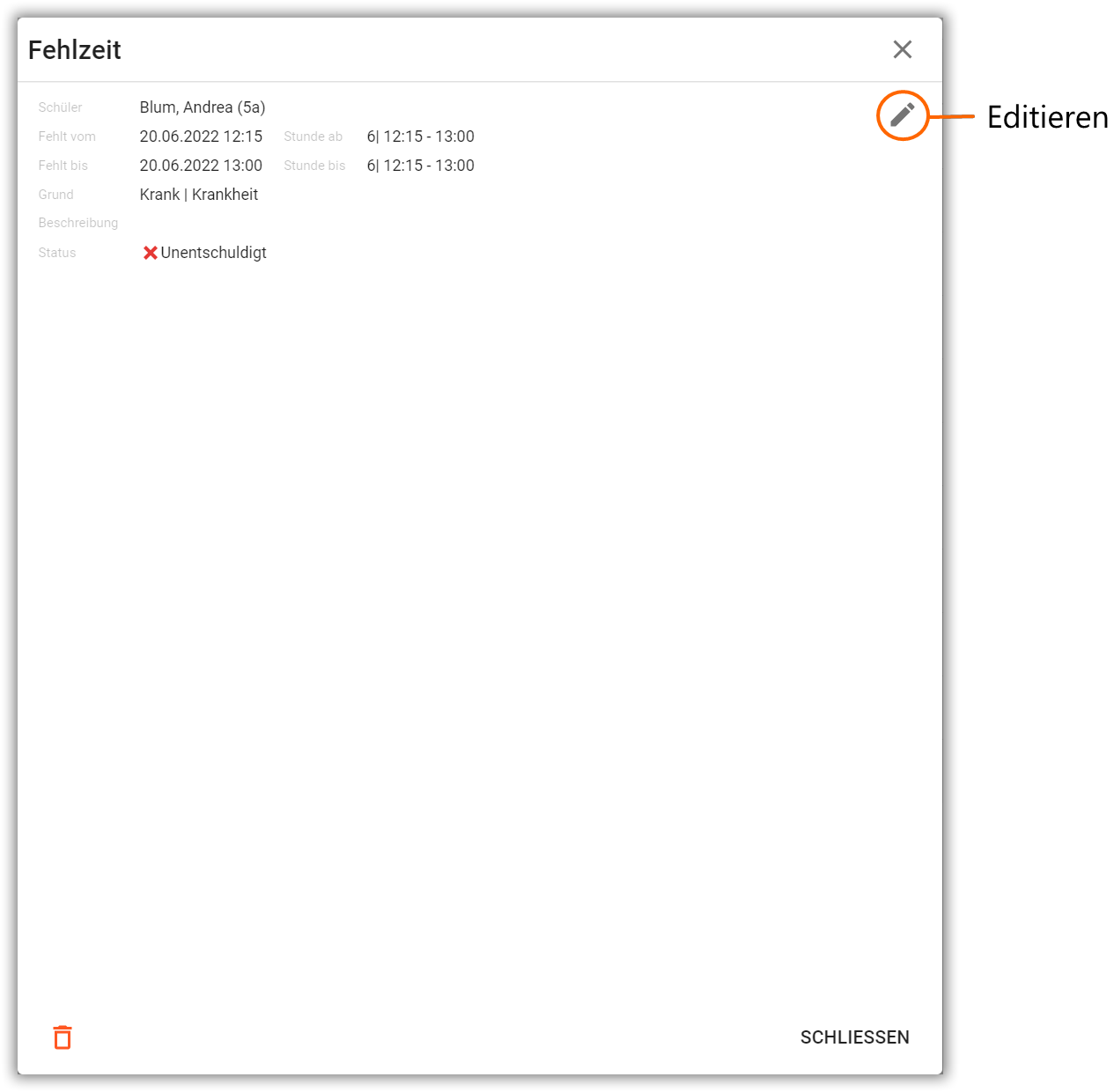
-
Geben Sie die gewünschten Änderungen ein.
-
Klicken Sie auf die Schaltfläche
OK.
An-/Abwesenheit editieren¶
So können Sie eine bestehende An- bzw. Abwesenheit editieren.
-
Klicken Sie auf der gewünschte Zelle in der Matrix, die Sie editieren wollen. Klicken Sie dann auf die Schaltfläche
Editierenin der Navigationsleiste.
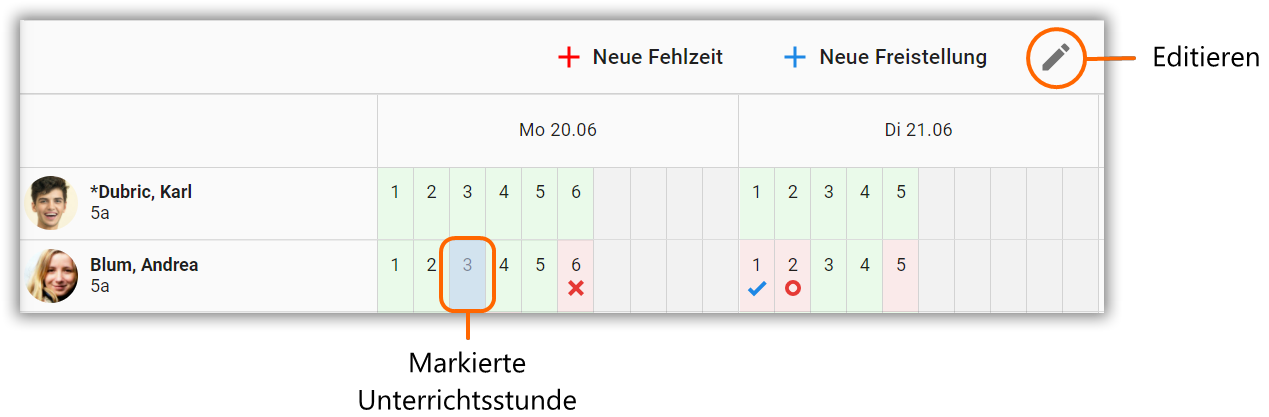
-
Wählen Sie im Dialogfenster die Schaltfläche für den Link zum entsprechende Klassenbucheintrag.
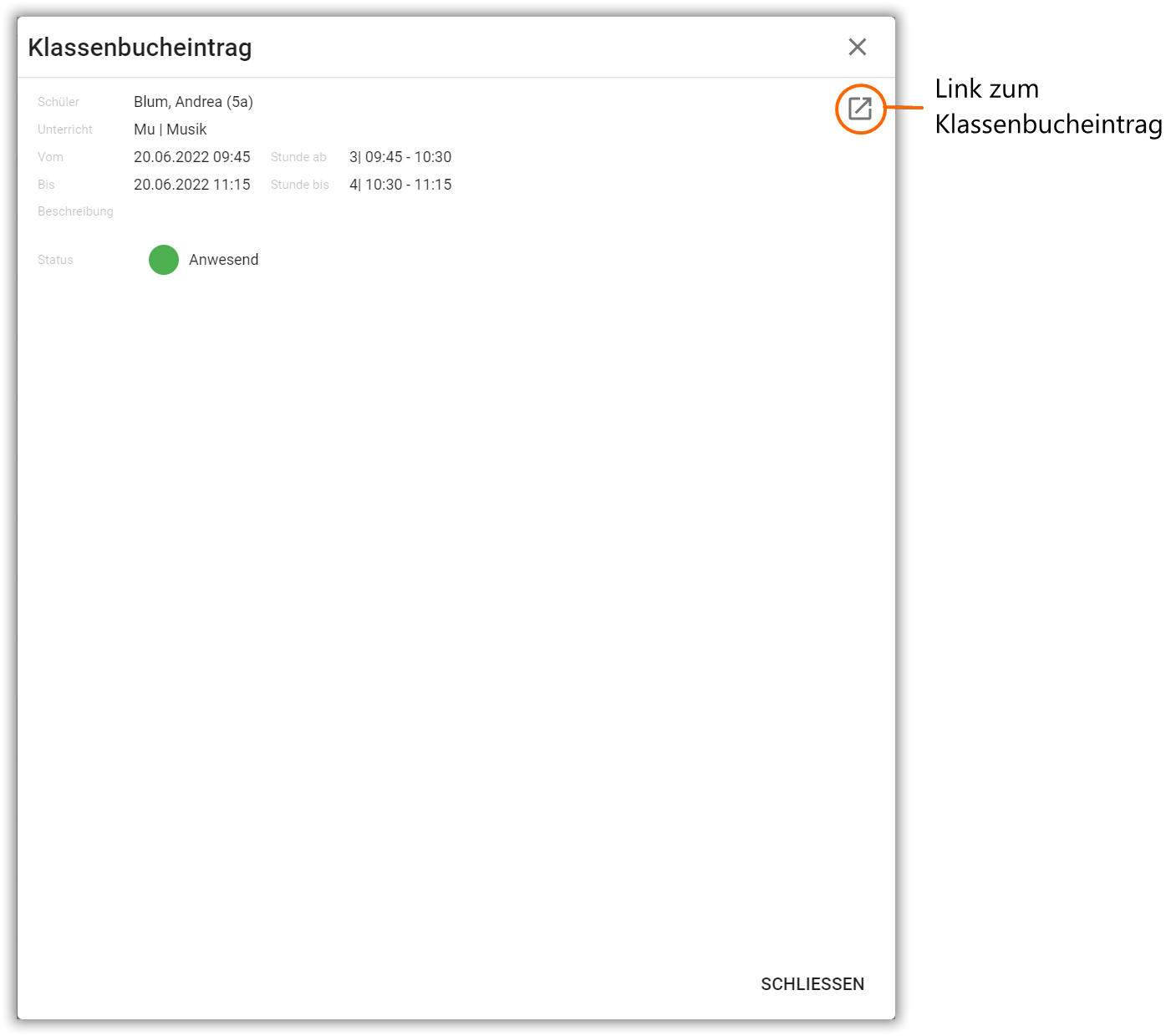
Sollte es mehr als eine Eintrag zur markierten Zelle geben (z.B. Fehlzeit und An-/Abwesenheit), so müssen Sie den gewünschten Eintrag mit der An-/Abwesenheit zunächst auswählen, den Sie editieren wollen. -
In einem neuen Tab öffnet sich jetzt der entsprechende Klassenbucheintrag mit der Registerkarte
ANWESENHEITEN. Hier können Sie den Eintrag entsprechend editieren.
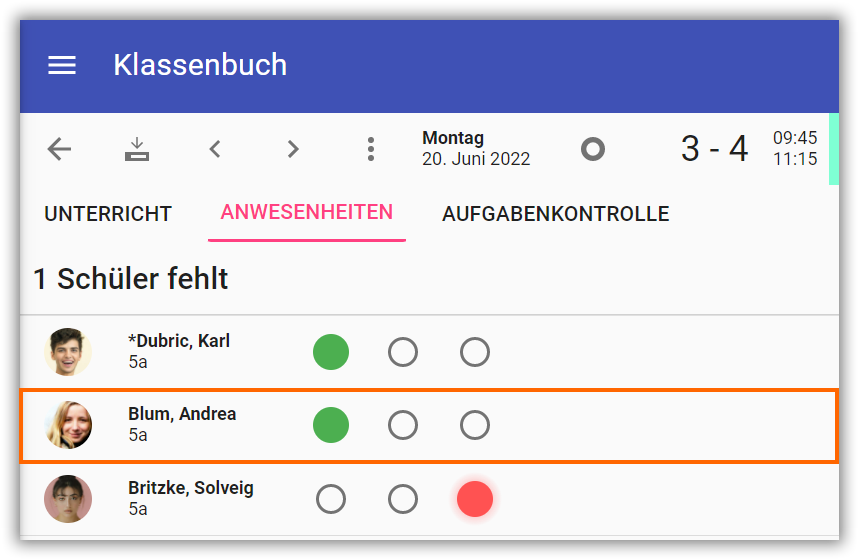
Fehlzeit/Freistellung löschen¶
So können Sie eine Fehlzeit/Freistellung löschen.
-
Klicken Sie in der gewünschten Zeile auf die Schaltfläche
Editieren.
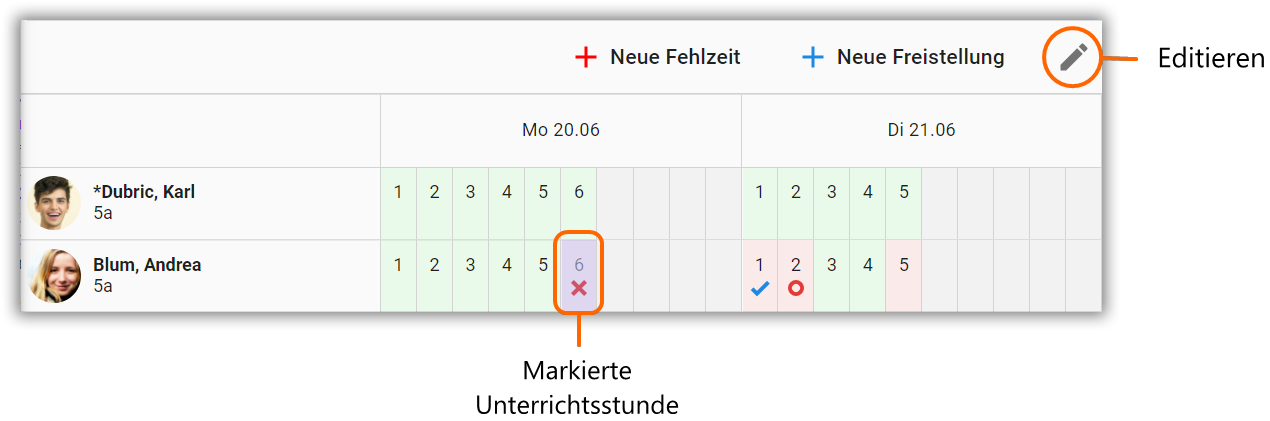
-
Bestätigen Sie die Sicherheitabfrage mit
OK.
An-/Abwesenheit löschen¶
Gehe Sie analog zum Editieren der An-/Abwesenheit vor und löschen Sie beim Klassenbucheintrag auf der Registerkarte ANWESENHEITEN den geüwünschten Eintrag druch erneutes Anklicken in der Spalte.
Hinweis zur Darstellung¶
Beim Erfassen oder Editieren einer Fehlzeit/Freistellung in der Gesamtliste aller Schüler, kann das daraus resultierende Ergebnis nicht unbedingt in der aktuell eingestellten Woche liegen. D.h. das Ergebnis ist eventuell erst sichtbar, wenn Sie in die entsprechende Woche wechseln.