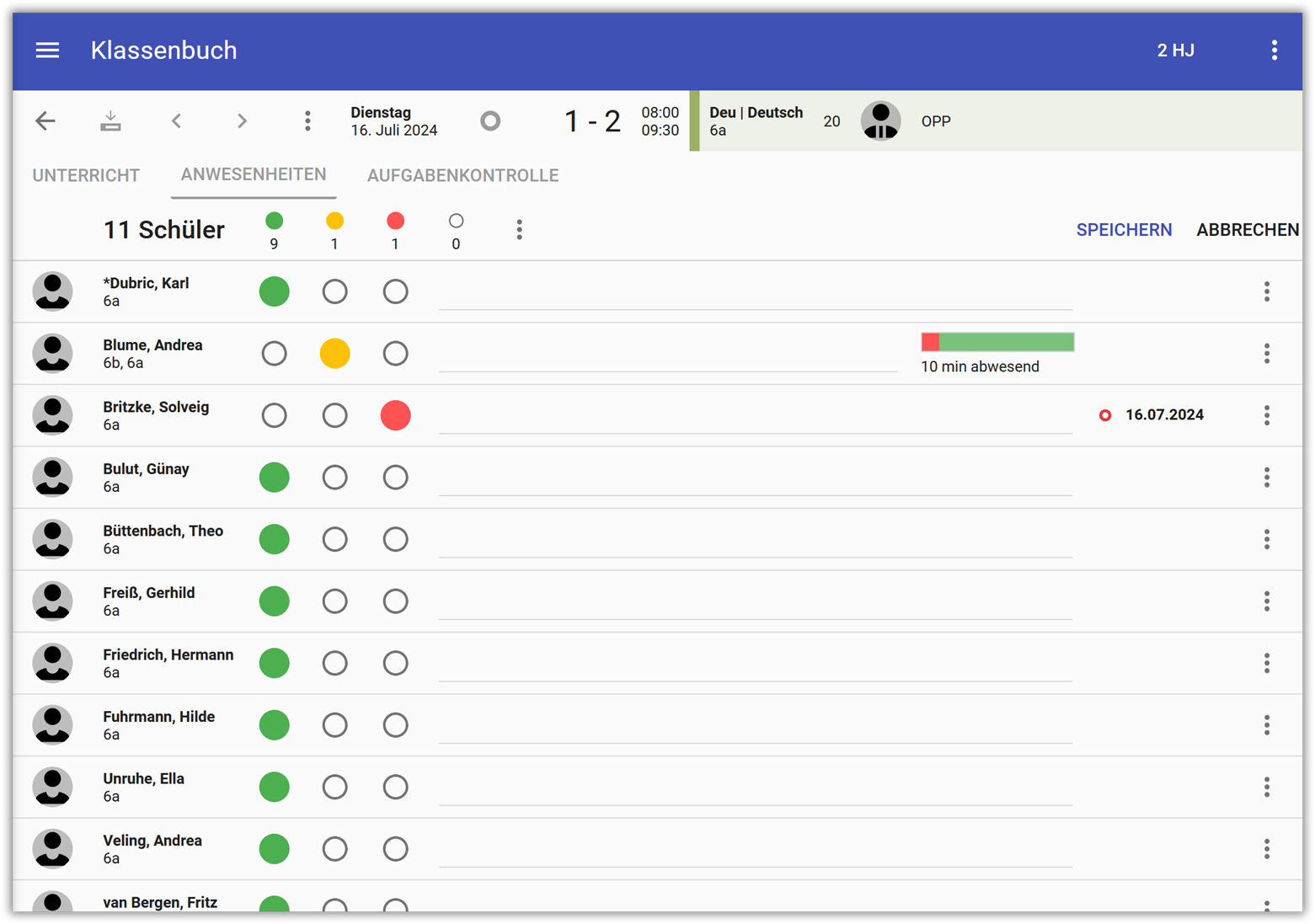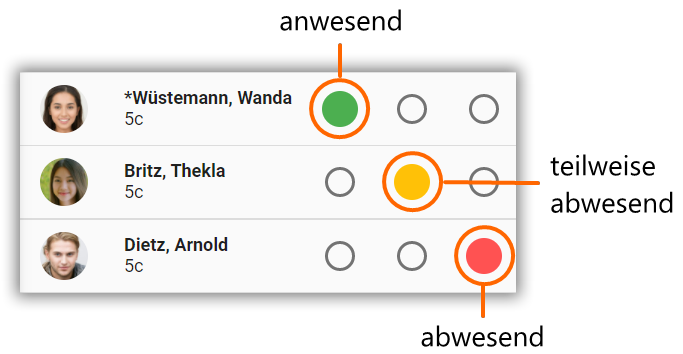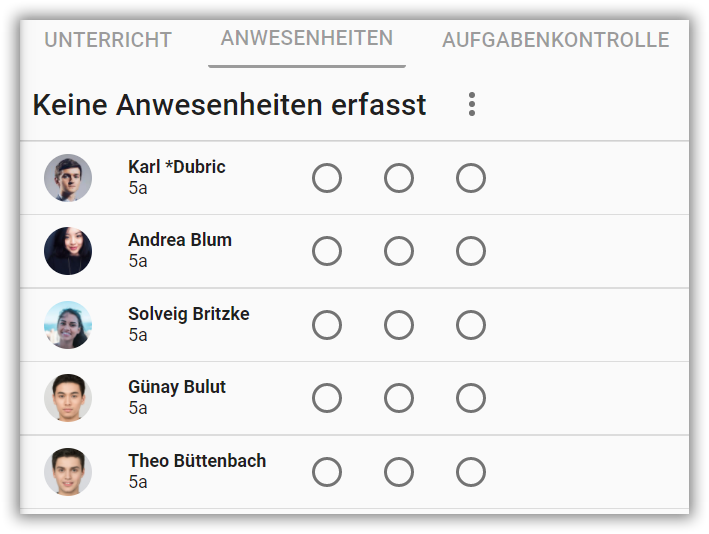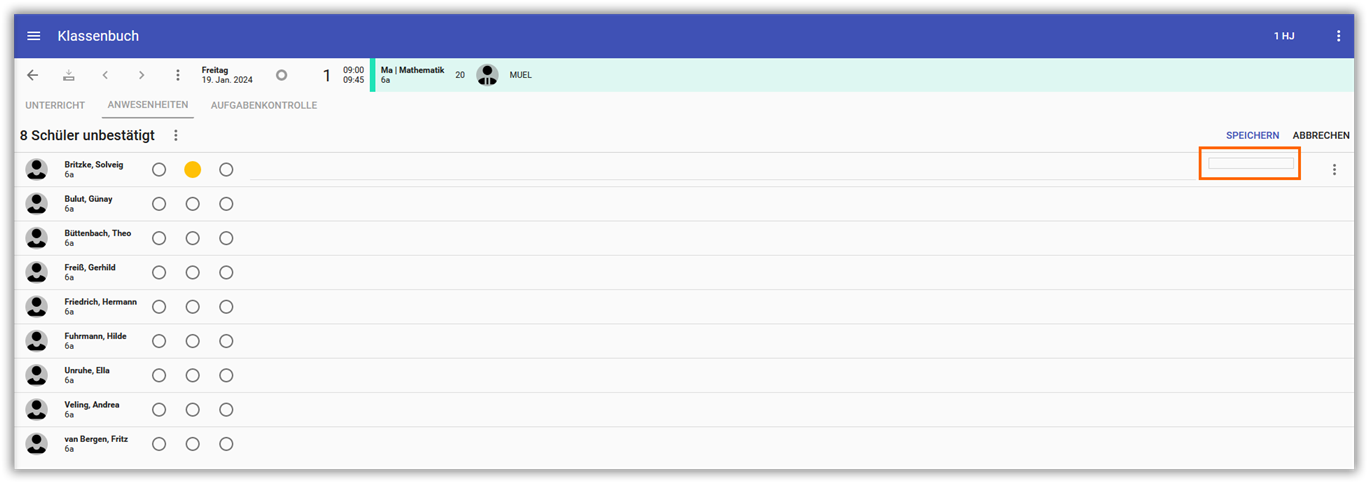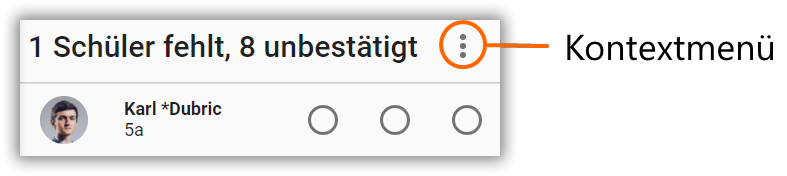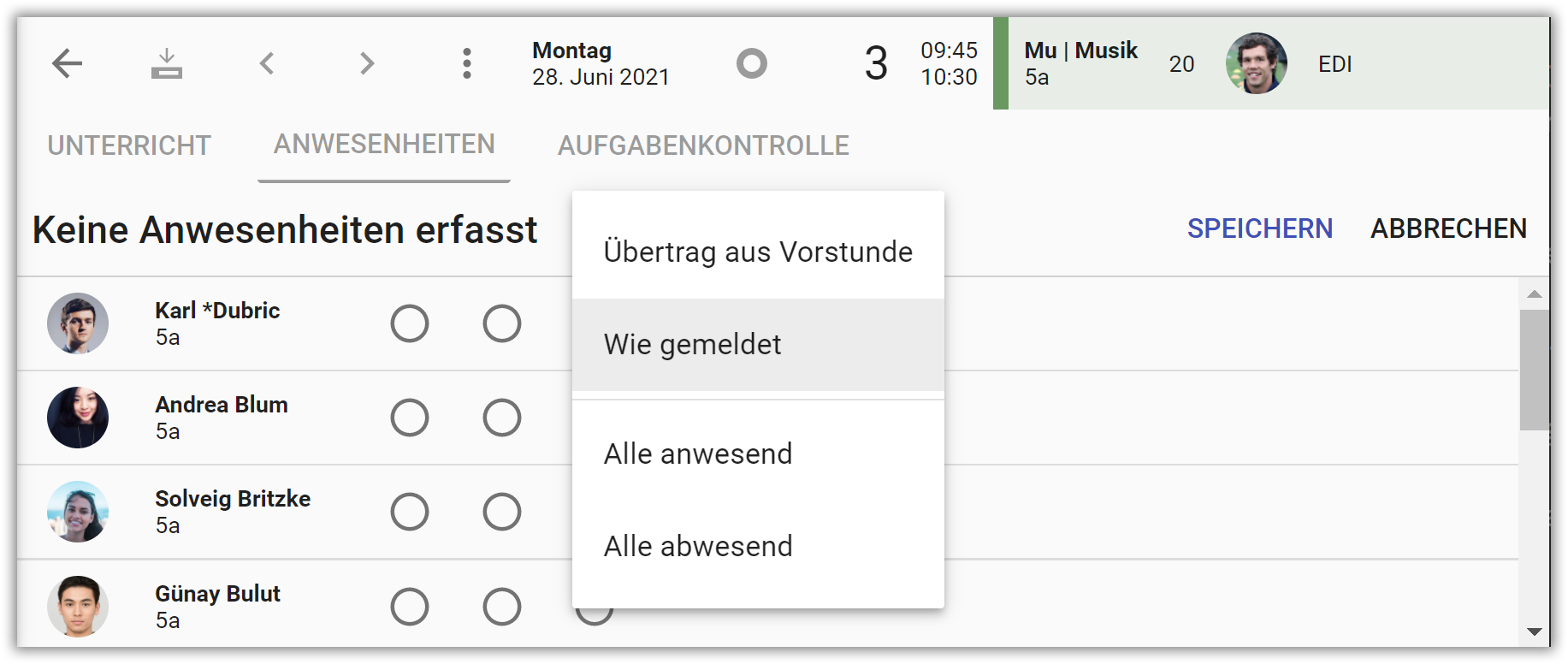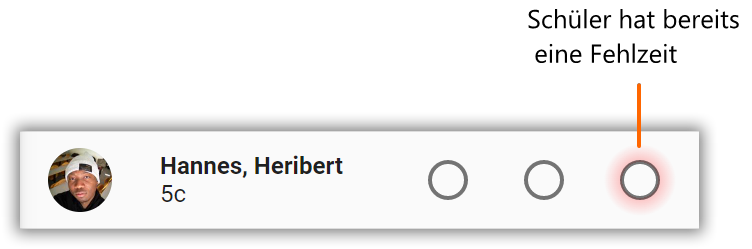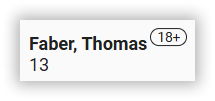Anwesenheiten¶
Das Register ANWESENHEITEN ermöglicht die Anwesenheitskontrolle der Schüler zum Termin des aktuellen Klassenbucheintrages. Grundsätzlich erfolgt der Eintrag zur Anwesenheit eines Schülers hier direkt bei einem Klassenbucheintrag. Die Erfassung der Fehlzeiten des Schülers erfolgt entweder direkt bei der Anwesenheitserfassung oder in der Ansicht LISTE oder MATRIX der Fehlzeiten.
Anwesenheiten erfassen¶
Grundlagen¶
Pro Schüler werden in einer Zeile über drei Spalten die grundlegenden Anwesenheitsinformationen angezeigt.
Diese 3 Spalten beinhalten folgende Statusinformationen für einen Schüler:
Zu Beginn der Anwesenheitskontrolle der Schüler sind die 3 Spalten der Schüler ohne Statusinformationen. In der Kopfzeile wird dazu die Information Keine Anwesenheiten erfasst angezeigt.
Anwesenheit pro Schüler¶
So tragen Sie die Anwesenheitsinformationen pro Schüler ein.
-
Wechseln Sie auf die Registerkarte
ANWESENHEITEN. -
Klicken Sie rechts auf die Schaltfläche zum Editieren der Anwesenheiten.
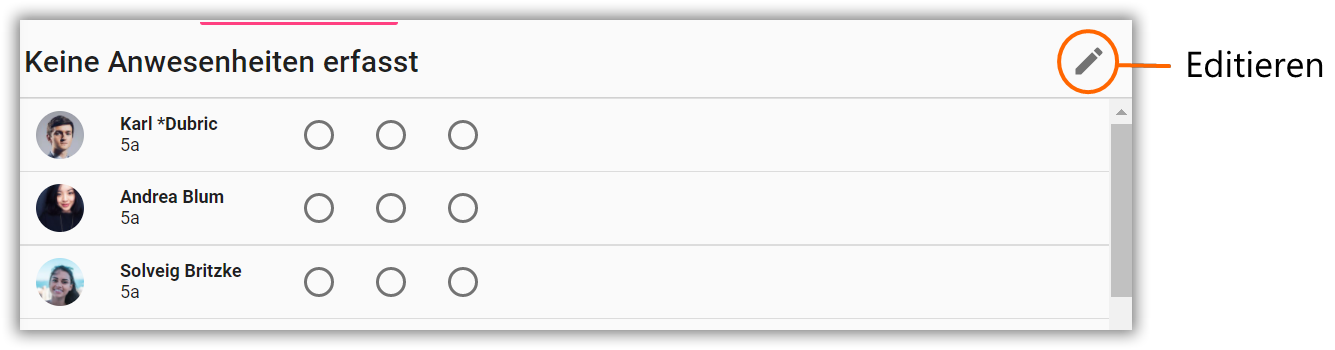
-
Klicken Sie pro Schüler auf eine der 3 Spalten, um die 3 Status
- Anwesend (1. Spalte),
- Teilweise abwesend (2. Spalte) und
- Abwesend (3. Spalte)
abzubilden. Die farbige Markierung der Spalte wird entfernt, wenn Sie entweder nochmal auf die Spalte klicken oder eine andere der 3 Spalten markieren.
-
Hat der Schüler den Status
Abwesend, dann können Sie dafür zusätzliche eine Fehlzeit zuordnen. Ist die Fehlzeit schon zuvor erstellt worden, dann wird diese direkt in der Zeile angzeigt.

Ist noch keine Fehlzeit erstellt worden, können Sie über die SchaltflächeNeue Fehlzeiteine solche erstellen.

Es erscheint dann das DialogfensterFehlzeit.
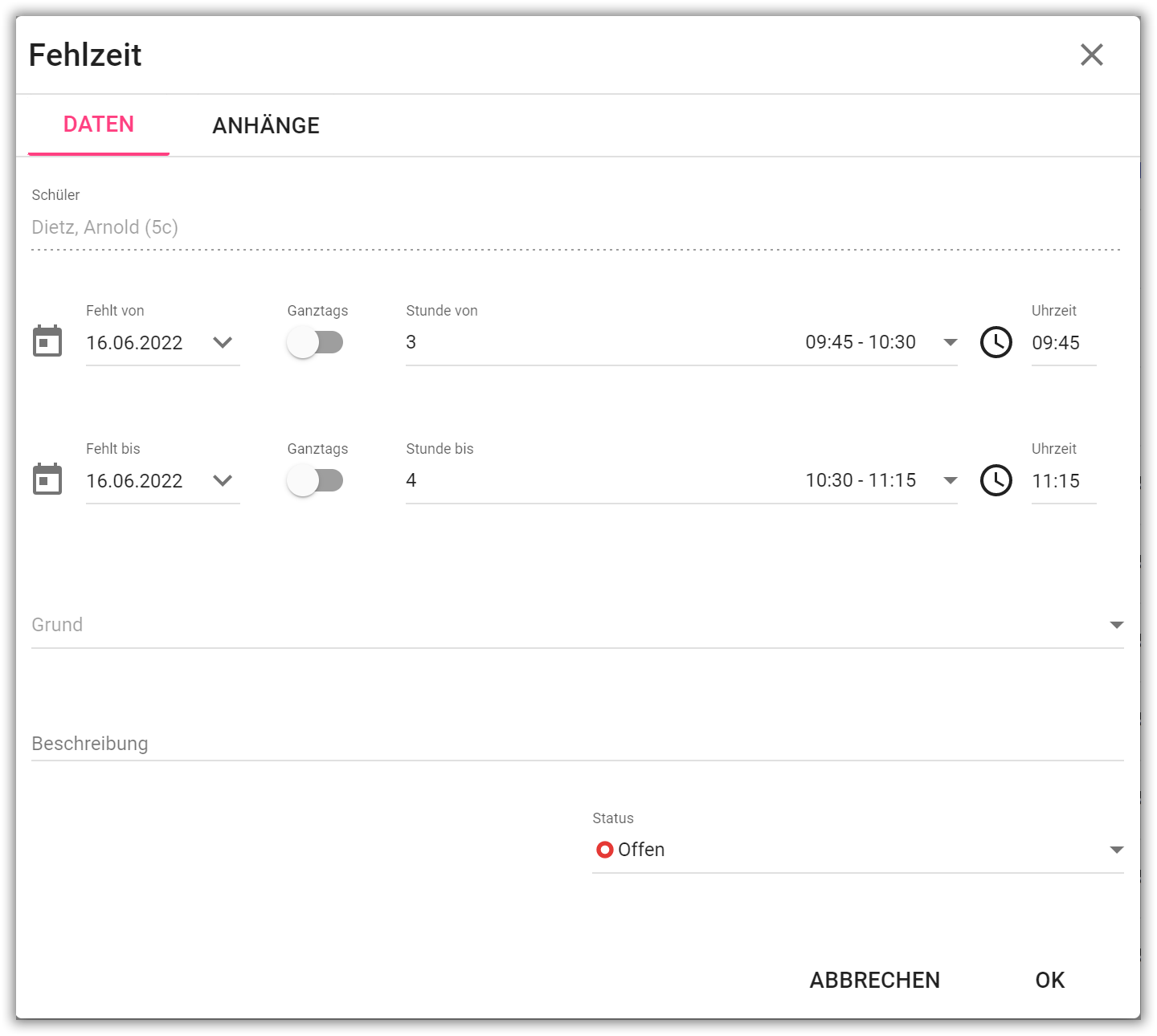
Hier können Sie den Grund der Fehlzeit eintragen, den Status der Fehlzeit festlegen und bei Bedarf Dokumente anhängen wie z.B die Entschuldigung der Eltern oder den Attest des Arztes. ÜberOKspeichern Sie die Eingaben. -
Gehen Sie gemäß Punkt 3 bis 5 für die weiteren Schüler vor. Wie viele Schüler Sie noch zu prüfen haben, können Sie der Statusanzeige in der Kopfzeile entnehmen.
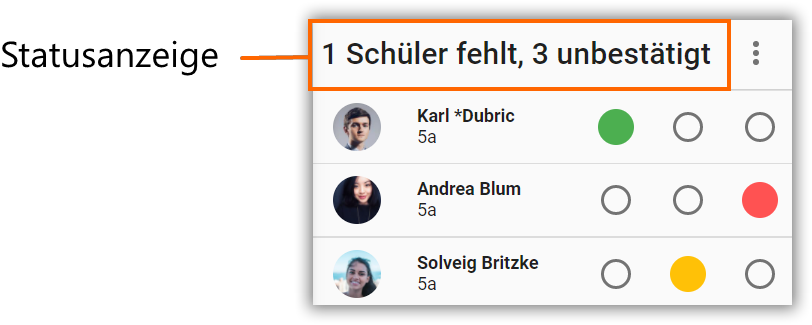
-
Schließen Sie die Kontrolle über die Schaltfläche
SPEICHERNin der Kopfzeile ab. - In der Kopfzeile sehen Sie nun wieviele Schüler insgesamt welchen Status haben.
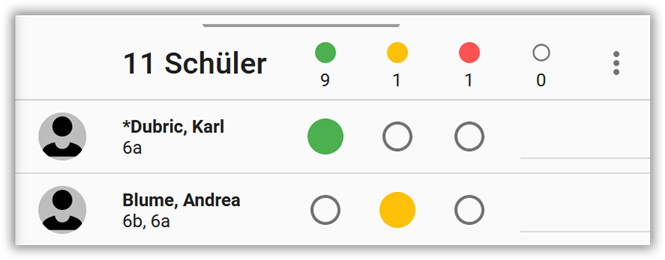
Hinweis
Sollte die Anzahl der Schüler in der Liste ANWESENHEITEN sind nicht synchron mit der Liste der Schüler des Kurses sein, weist Sie Enbrea über das orange Dreieck darauf hin. Über Klick auf das Symbol haben Sie die Möglichkeit, dies zu aktualisieren.
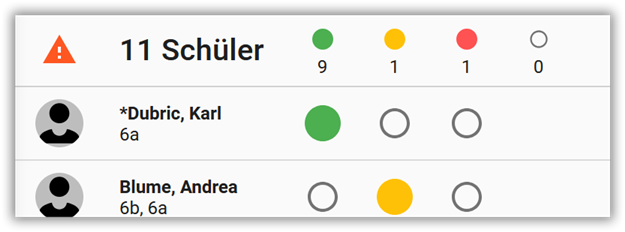
Versäumnisse¶
Um eine Versäumnis zu erfassen, klicken Sie bitte auf das markierte Bearbeitungsfeld zum Öffnen des Dialogfensters Versäumnis bearbeiten
Bei den Versäumnissen handelt es sich um die teilweise Abwesenheit im Unterricht. Bitte tragen Sie diese nach dem Schema im Beispiel ein.
Gemeldete Fehlzeiten¶
Die Eintragung von Fehlzeiten fü einen Schülers kann auch unabhängig von dem Kontext der Anwesenheitskontrolle über die Ansichten Fehlzeiten > Liste bzw. Fehlzeiten > Matrix erfolgen. Die Einträge werden nicht automatisch in die Spalten der Anwesenheitskontrolle übernommen. Über das Kontextmenü der Anwesenheitskontrolle können Sie diese Information jedoch über den Menüpunkt Wie gemeldet übernehmen.
Das eine Fehlzeit für einen Schüler zu Beginn der Anwesenhietskontrolle bereits vorliegt, können Sie unter anderem in den Spalten an einer farblichen Hinterleuchtung der Kreise erkennen:br>
Sammelzuweisungen anwesend/abwesend¶
Über das gleiche Kontextmenü können Sie auch alle Schüler, die noch keine Statusinformation haben, entweder auf anwesend Kontextmenü Alle anwesend oder auf fehlend (Kontextmenü Alle abwesend) setzen.
Informationen eines Schülers übertragen¶
Um die Anwesenheitsinformationen eines Schülers identisch auf andere Schüler des Kurses zu übertragen, müssen Sie wie folgt vorgehen:
-
Klicken Sie in der Zeile des Schülers, von dem Sie die Informationen übernehmen wollen, rechts auf die Schaltfläche
für das Kontextmenü.
-
Wählen Sie im Kontextmenü den Menüpunkt
Einzeln übertragen.
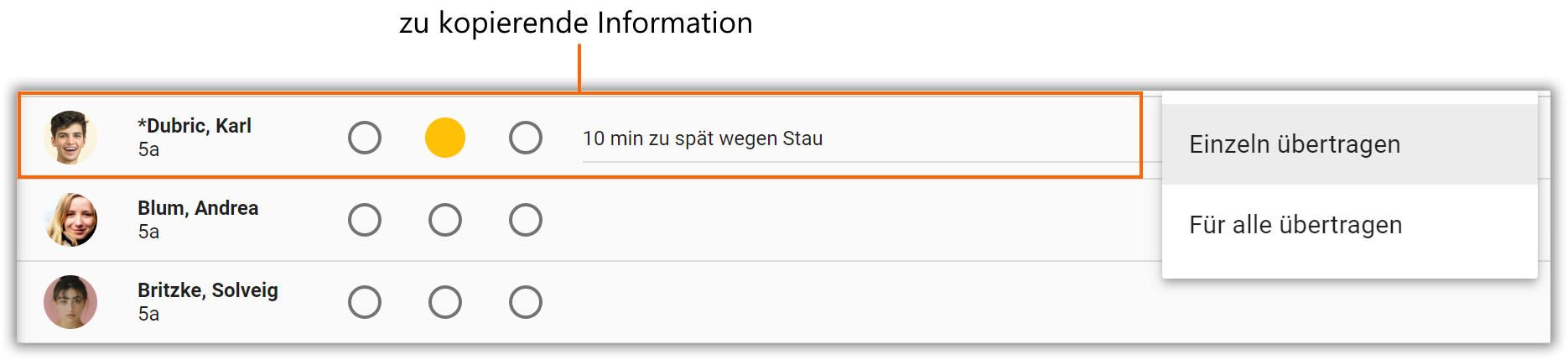
Die Zeile wird dann farbig hinterlegt. Sie befinden sich jetzt im Modus zum Übertragen.
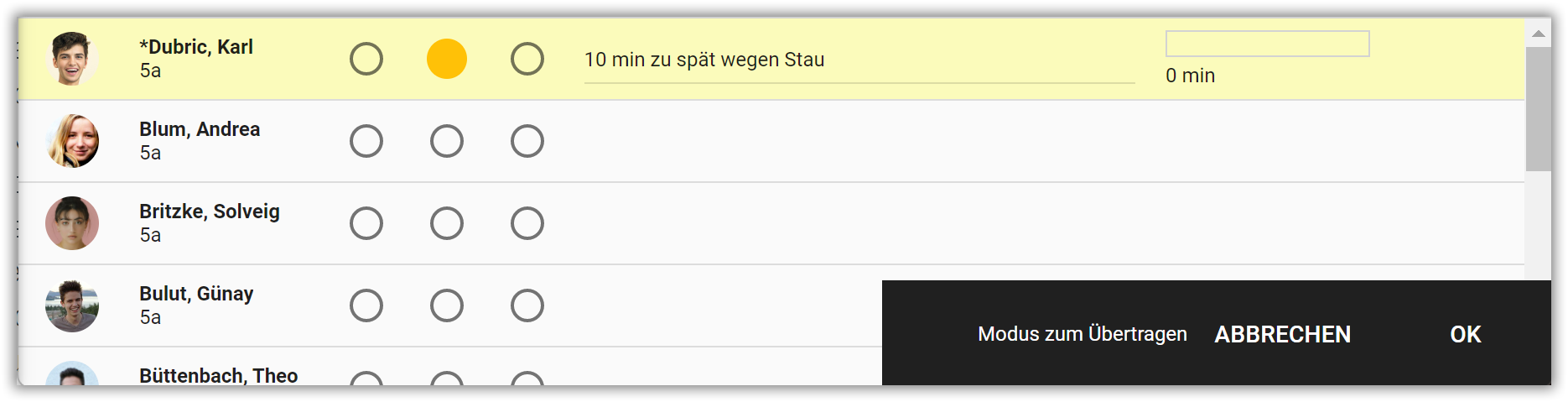
-
Markieren Sie jetzt die Zeilen der Schüler, welche die gleiche Information erhalten sollen.
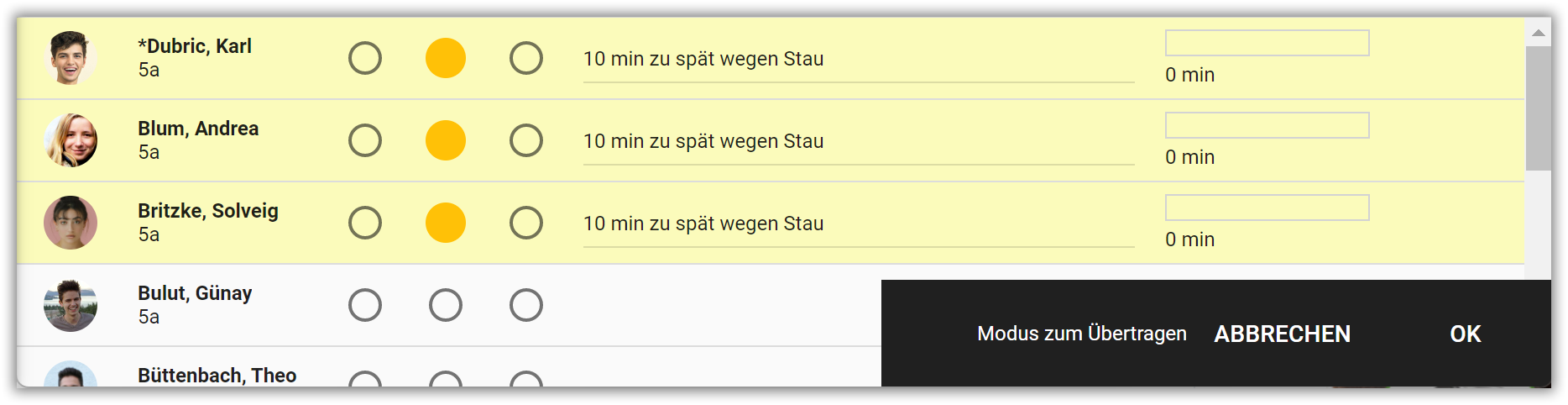
Diese Zeilen werden dann ebenfalls farbig hinterlegt. -
Speichern Sie die Änderungen durch die Bestätigung mit
OKrechts unten.
Eine eventuelle Entschuldigung wird nicht mit übertragen und muss dann noch pro Schüler eingetragen werden.
Anwesenheiten von Vorstunde übertragen¶
So können Sie Anwesenheitenheitsinformationen der Schüler aus der jeweiligen Vorstunde übernehmen:
-
Wechseln Sie auf die Registerkarte
ANWESENHEITEN. -
Klicken Sie rechts auf die Schaltfläche zum Editieren der Anwesenheiten.
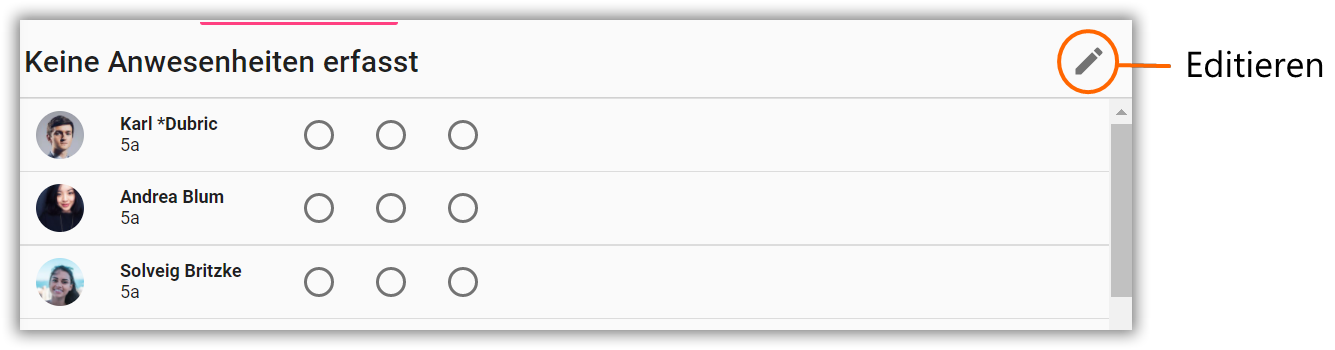
-
Wählen Sie im Kontextmenü den Menüpunkt
Übertrag aus Vorstunde.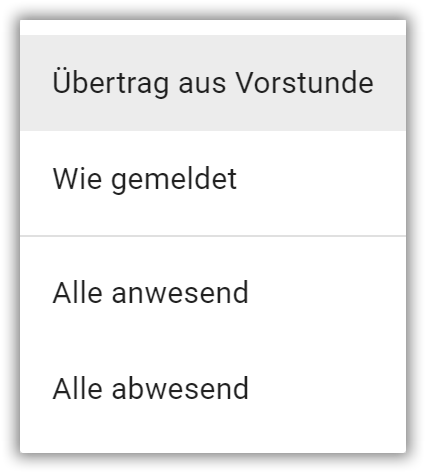
-
Übertragen werden dann nur Infromationen der Schüler, die in der Vorstunde Eintragungen in der 1. Spalte (anwesend) und 3. Spalte (fehlt) hatten.
Anwesenheit korrigieren¶
Um Änderungen in bereits eingegebenen Anwesenheitsinformation vorzunehmen, müssen Sie rechts auf die Schaltfläche zum Editieren der Anwesenheiten klicken.
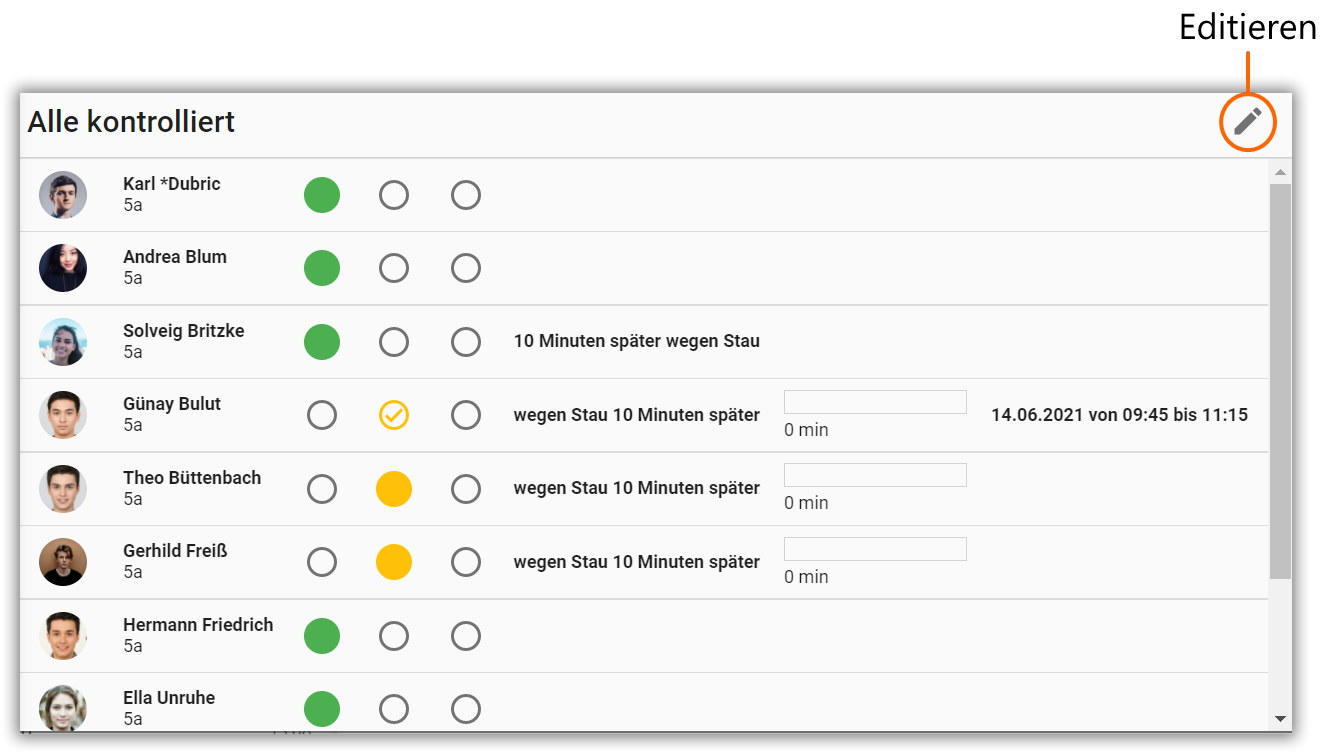
Volljährigkeit¶
Ist ein Schüler zum Zeitpunkt der Anzeige der Anwesenheitsliste volljährig, so wird dies durch ein Label 18+ hinter dem Schülernamen gekennzeichnet.