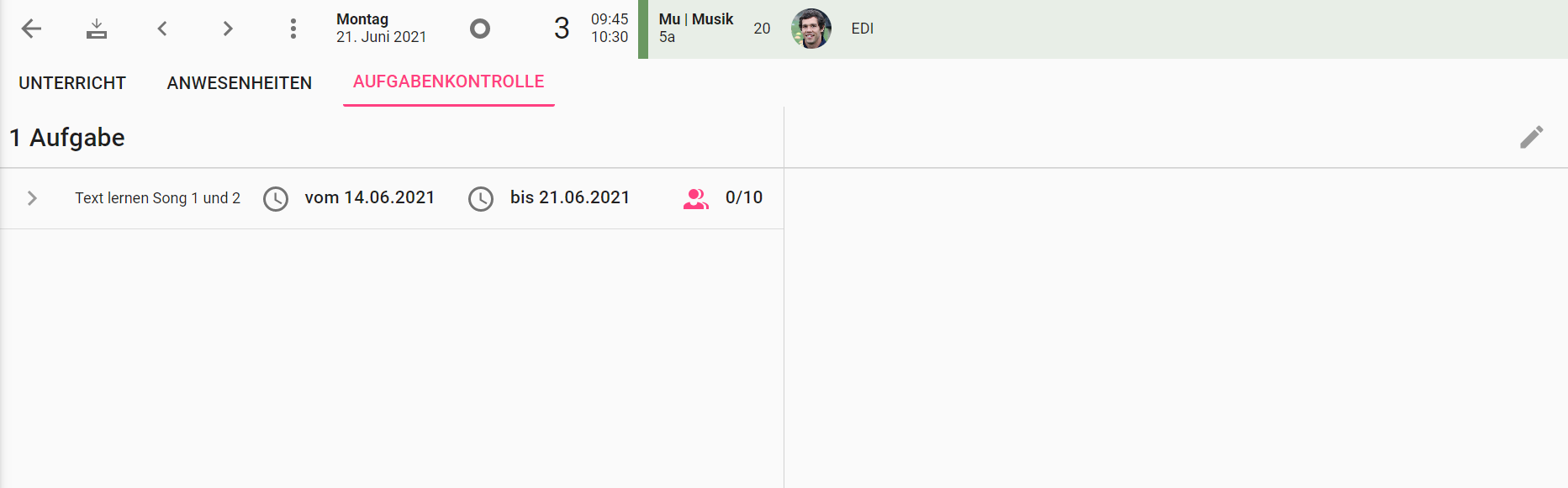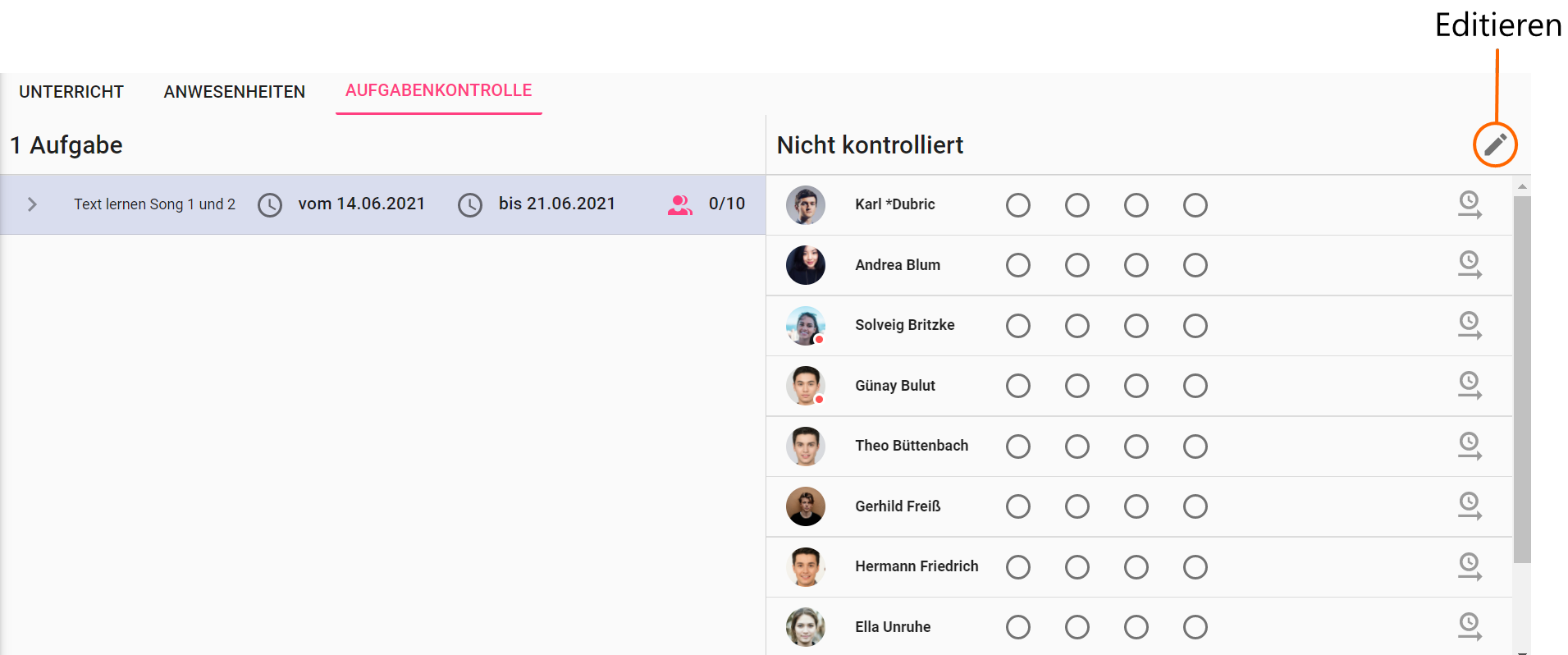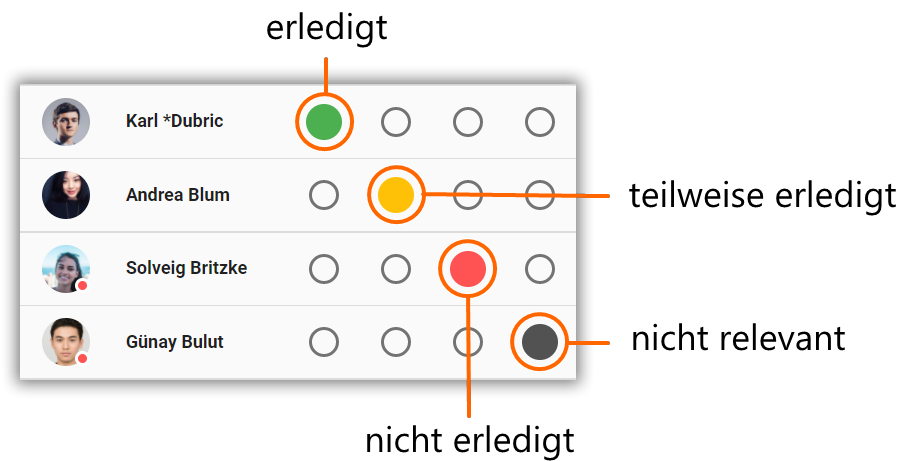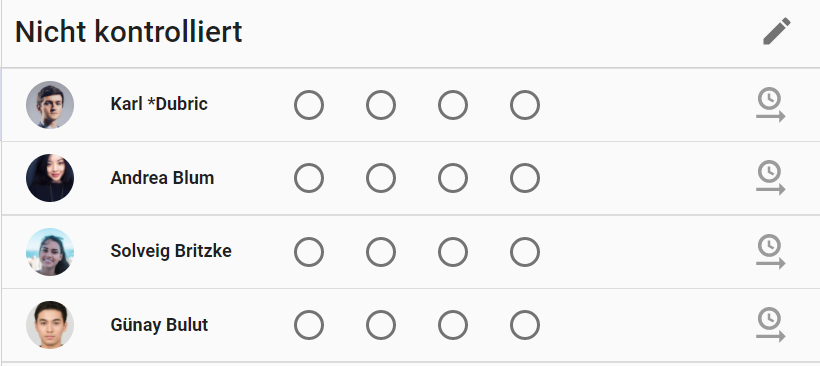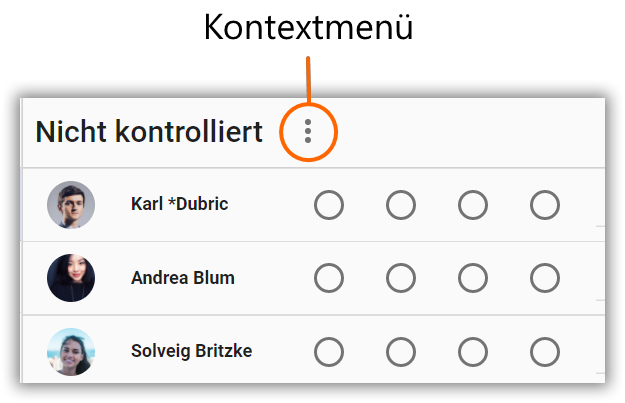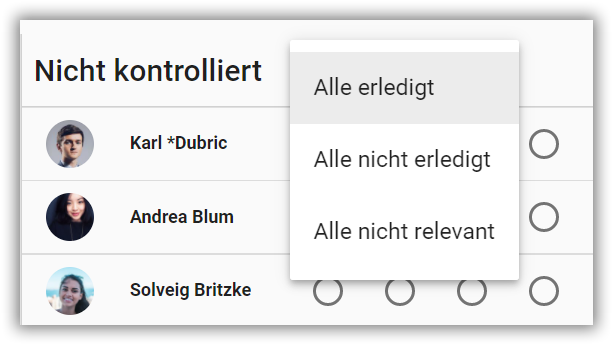Aufgabenkontrolle¶
Grundlagen¶
Für jede erstellte Aufgabe für Schüler gibt es ein
- vom-Datum: Datum des Kurses, an dem die Aufgabe erstellt wurde und ein
- bis-Datum: Manuell einzustellendes Datum bis wann die Aufgabe erledigt werden muss.
Unter der Aufgabenkontrolle werden alle Aufgaben angezeigt, deren bis-Datum größer gleich dem aktuellen Klassenbucheintrag ist. Bei der Aufgabekontrolle werden auf der linken Seite alle zu kontrollierenden Aufgaben angezeigt.
Klickt man auf eine Aufgabe, werden auf der rechten Seite alle Schüler aufgelistet, die der Aufgabe zugeordnet worden sind.
Pro Schüler werden in einer Zeile über vier Spalten die grundlegenden Kontrollinformationen angezeigt.
Diese vier Spalten beinhalten folgende Statusinformationen für einen Schüler:
| Symbol | Spalte | Bedeutung |
|---|---|---|
 | 1 | Aufgabe erledigt |
 | 2 | Aufgabe teilweise erledigt |
 | 3 | Aufgabe nicht erledigt |
 | 4 | Aufgabe nicht relevant, wird nicht ausgewertet |
Zu Beginn der Aufgabenkontrolle sind die vier Spalten pro Schüler ohne Statusinformationen. In der Kopfzeile wird dazu die Information Nicht kontrolliert angezeigt.
Aufgabenkontrolle pro Aufgabe¶
So führen Sie die Aufgabenkontrolle für eine Aufgabe durch:
-
Wechseln Sie auf die Registerkarte
AUFGABENKONTROLLE. -
Klicken Sie auf der linken Seite auf die gewünschte Aufgabe.
-
Auf der rechten Seite werden die der Aufgabe zugordneten Schüler angezeigt.
-
Wählen Sie nun pro Schüler den gewünschten Status (
erledigt,teilweise erledigt,nicht erledigt,nicht relevant) über die vier Spalten. Der Statusnicht relevantist z.B. dann sinnvoll, wenn der Schüler au Krankheitsgründen die Aufgabe nicht hat erledigen können. Alle Einträge mit dem Statusnicht relevantwerden in der Statistik nicht ausgewertet.
Wenn Sie die Kontrolle einer Aufgabe für einen Schüler auf eine andere Stunden verschieben wollen, so müssen Sie wie folgt vorgehen:
-
Klicken Sie auf Schaltfläche zum Verschieben der Fertigstellung.
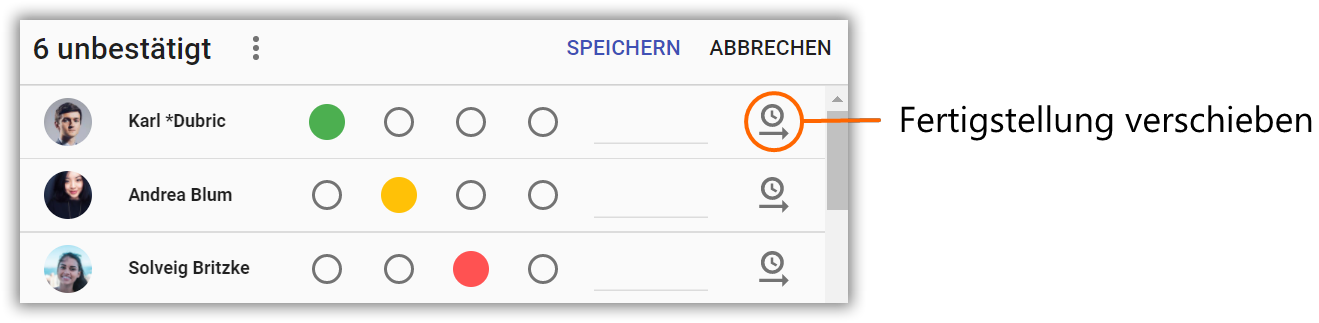
-
Wählen Sie im Dialogfenster
Aufgabe fertigstelen biseinen neuen Fertigstellungstermin aus, z.B. eine der nächsten Stunden des Kurses.
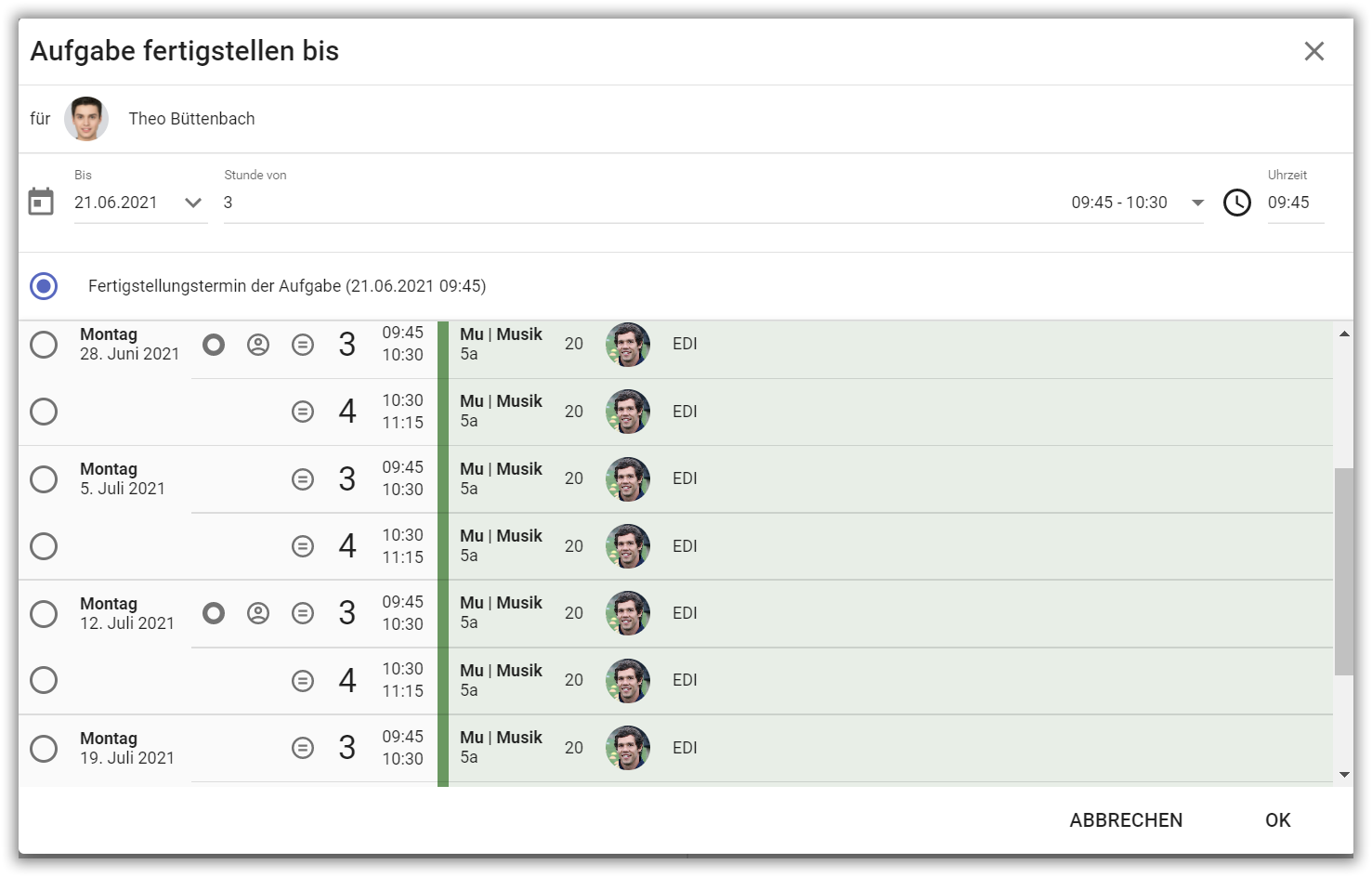
-
Speichern Sie die Änderungen durch die Bestätigung mit
OKrechts unten.
Hinweis
Ob der gerade zu prüfende Schüler fehlt, können Sie ohne einen Wechsel auf die Registerkarte Anwesenheiten erkennen. Solche Schüler haben in ihrem Bild als Statusanzeige rechts unten einen roten Punkt. Z.B.

Sammelzuweisungen¶
Über das Kontextmenü können Sie alle Schüler, die noch keine Statusinformation haben, entweder auf
- Aufgabe erledigt (Kontextmenü
Alle erledigt), - Aufgabe nicht erledigt (Kontextmenü
Alle nicht erledigt) oder - Aufgabe nicht relevant (Kontextmenü
Alle nicht relevant) setzen.